이번에는 엑셀 워크시트 내에서 중복값으로 표시된 데이터를 조건부 서식을 활용하여 빠르게 찾는 방법을 알려드리겠습니다.
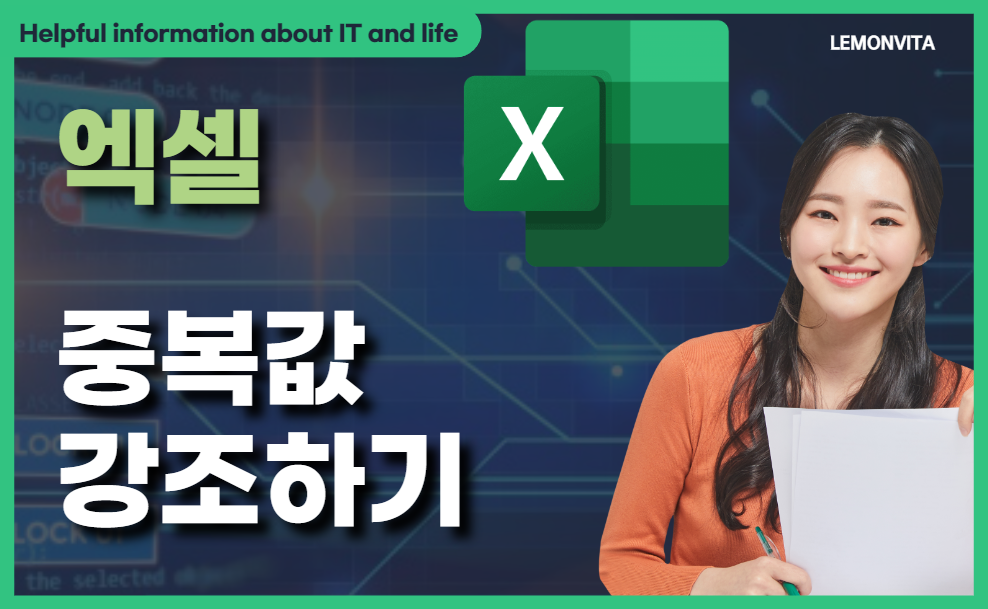
아래 그림과 같이 데이터를 입력할 때 실수로 중복된 값이 들어가는 경우가 있습니다. 이런 상황에서 중복 값을 빠르게 확인하고 강조하려면 엑셀의 조건부 서식 기능을 활용할 수 있습니다.
조건부 서식을 설정하는 방법은 정말 간단하며, 금방 마스터할 수 있습니다. 이제 그 방법을 알아보겠습니다.
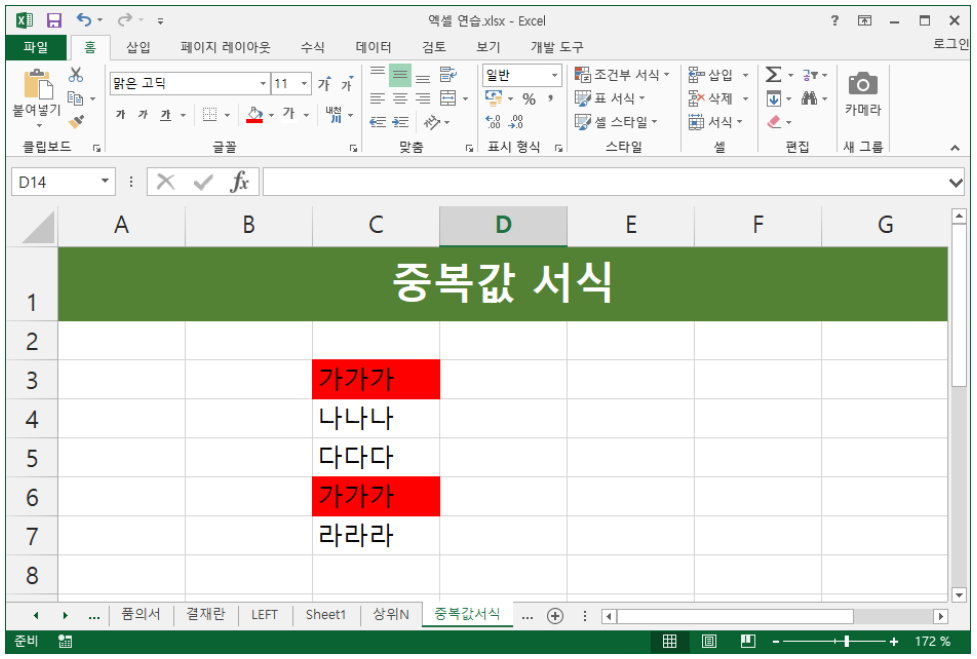
엑셀 조건부서식을 활용한 중복값 빠르게 찾기
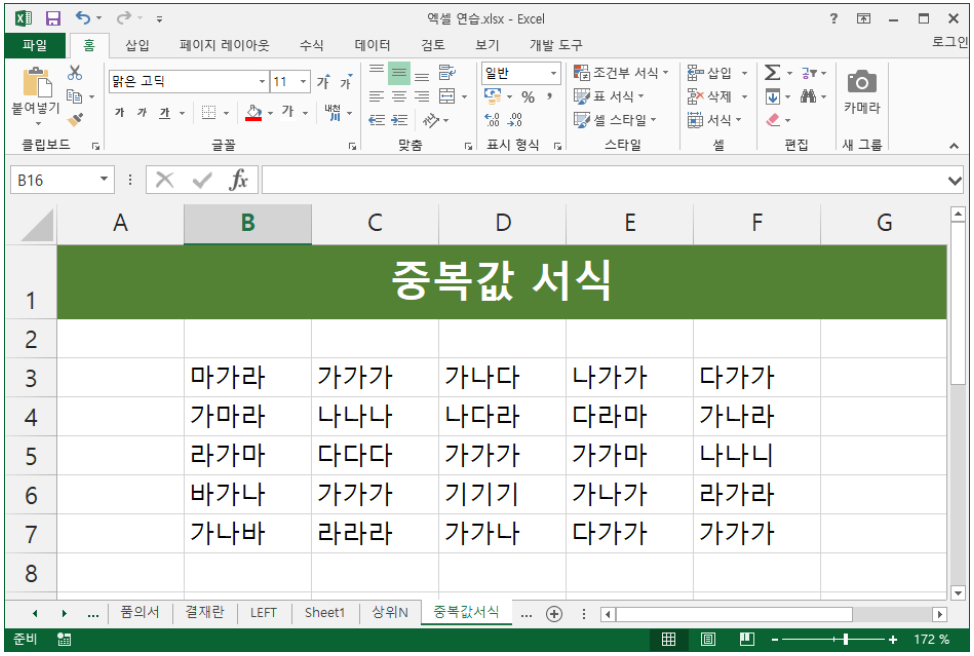
중복값을 찾기 위한 엑셀 예제를 위와 같이 준비했습니다. 데이터가 비슷한 것들이 많이 섞여 있어서 한눈에 어떤 값이 중복되었는지 구분하기 어려운 상황입니다. 이런 경우에 조건부 서식을 활용하면 중복값을 빠르게 시각화하여 확인할 수 있습니다.
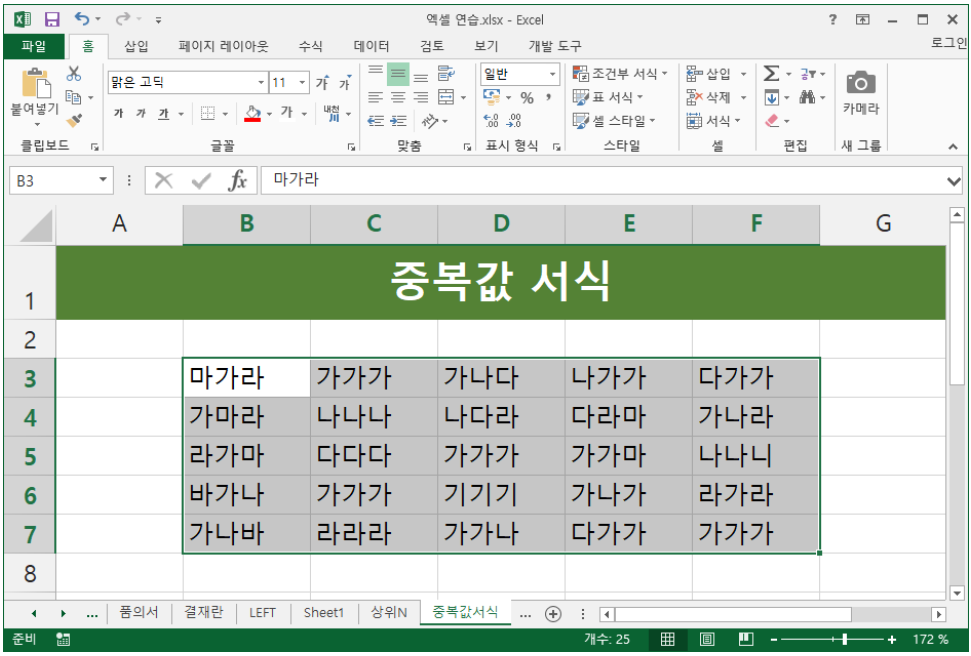
엑셀 위크시트에서 중복값이 포함된 셀을 모두 선택해 줍니다.
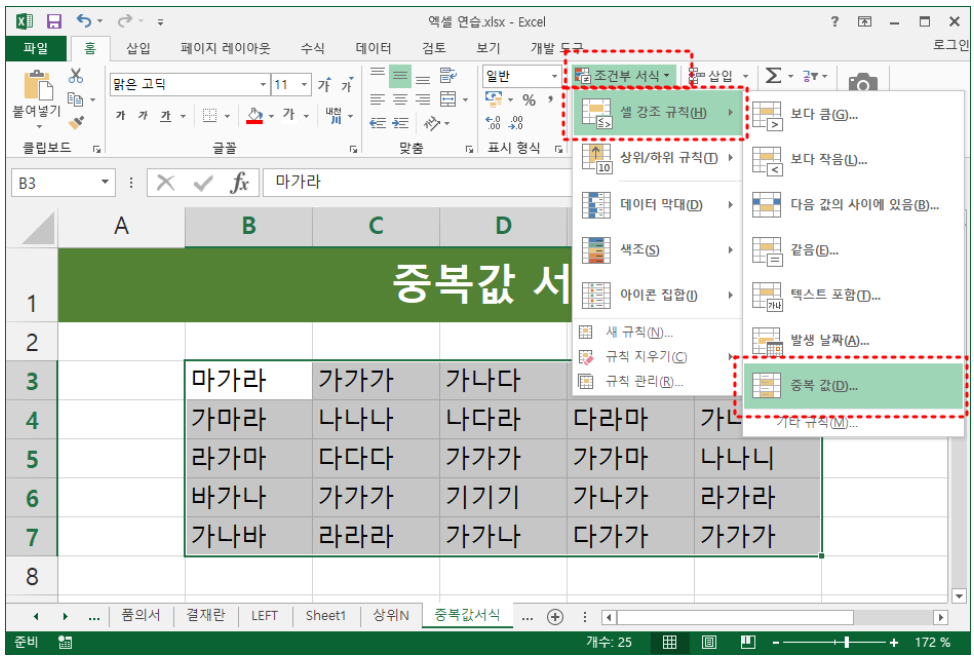
홈 > 조건부 서식 > 셀 강조 규칙 > 중복 값을 순서대로 선택해 주세요.
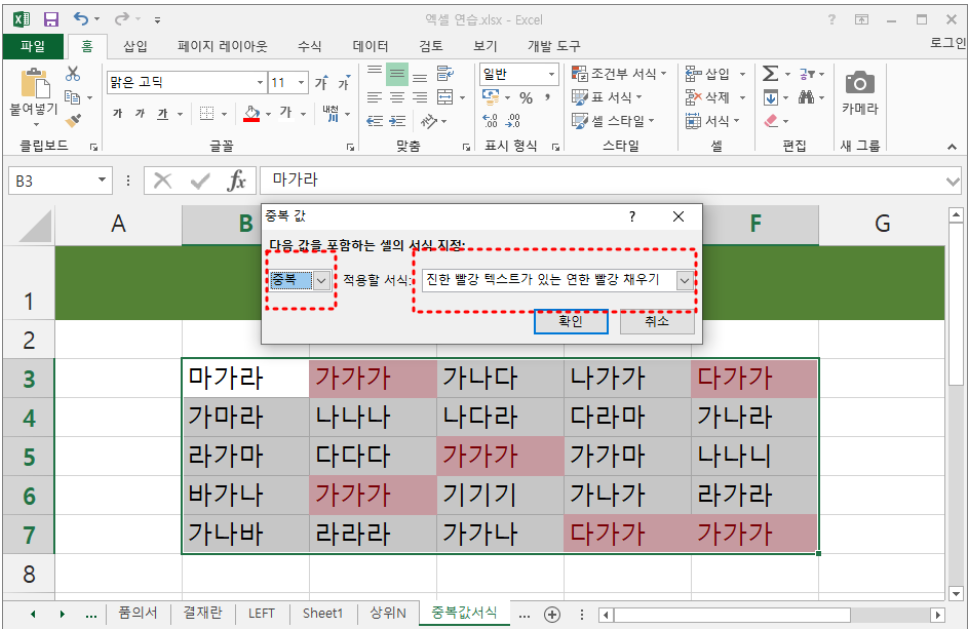
중복 값을 어떻게 표시할 시 묻는 작은 옵션창이 나오면 '중복'을 선택해 주시고 우측에 적용할 서식에서 여러분의 입맛에 맞는 옵션을 선택해 주시면 됩니다.
저의 경우 기본값을 그대로 선택하여 주었습니다.
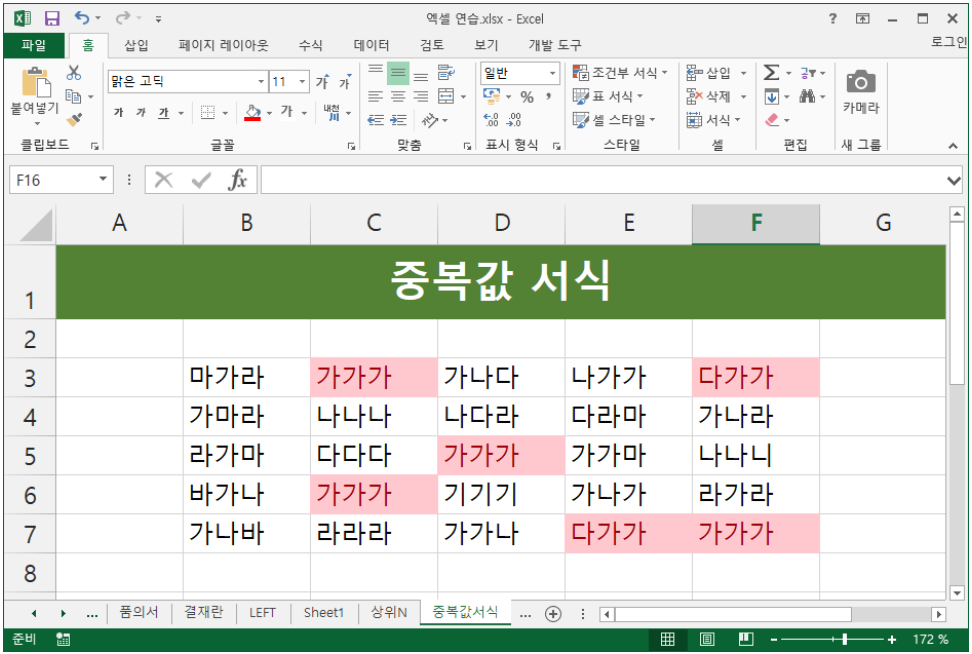
중복값 서식의 설정이 완료되면 위와 같이 중복된 데이터가 강조되어 표시됩니다.
엑셀에서 중복값 찾는 방법 너무 쉽지요?
그런데 이와는 반대로 중복이 없는 고유값을 찾을 수도 있습니다.
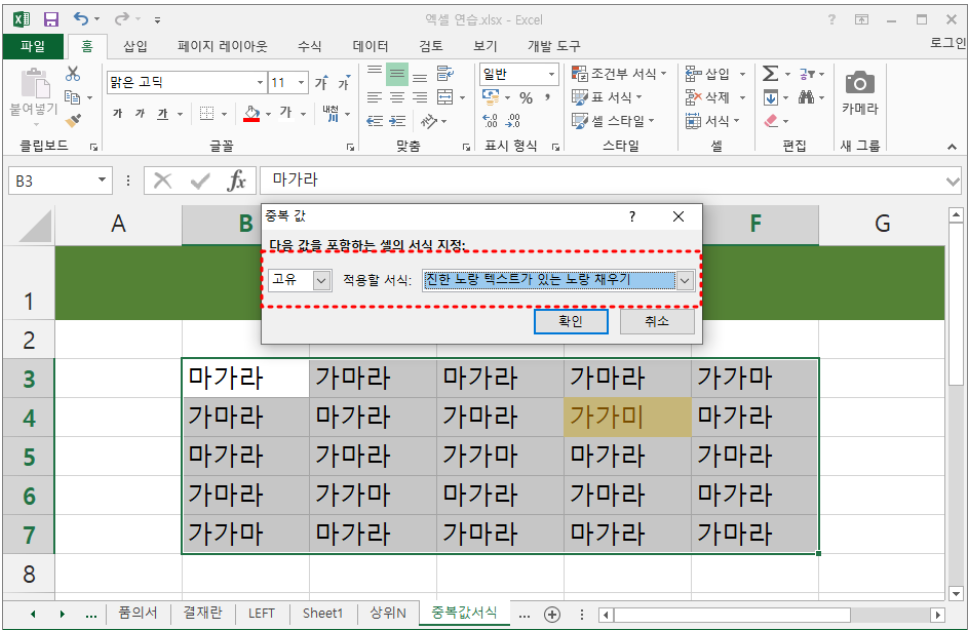
중복 값 서식 옵션창에서 중복 대신에 '고유'를 선택하고 적용 서식을 지정해 주는 방법으로 하면 중복값 찾기와는 반대로 고유한 값만 빠르게 찾아볼 수도 있다는 점도 참고해서 활용해 보실 수 있겠습니다.
엑셀 워크시트에서 중복값 찾기가 이렇게 간단하게 처리되었는데요.
전체 과정을 요약하면 아래와 같습니다.
엑셀 중복값 찾기 요약
워크시트에서 중복값을 찾고 싶은 열을 선택합니다.
"홈" 탭에 위치한 "조건부 서식"을 클릭합니다.
나타나는 메뉴에서 "중복값"을 선택합니다.
중복값을 찾아 표시할 서식을 선택합니다. 예를 들어, 중복된 값을 강조하려면 "강조"를 선택합니다.
설정이 완료되면 확인을 클릭합니다.
마무리
이제 엑셀은 선택한 열에서 중복된 값을 찾아 표시해줄 겁니다. 중복된 값은 사용자가 설정한 서식에 따라 강조되거나 다른 방식으로 시각적으로 나타날 수 있습니다. 이렇게 하면 데이터를 더 정확하게 유지하고 실수를 신속하게 찾을 수 있게 됩니다.
'vita_MS OFFICE' 카테고리의 다른 글
| 엑셀 배경이 투명한 도장 이미지 넣기 (0) | 2023.09.04 |
|---|---|
| 엑셀 조건부서식을 활용한 상위 10개 강조하는 방법 (0) | 2023.09.03 |
| 엑셀 예상 매출액 FORECAST 함수로 계산하기 (0) | 2023.09.01 |
| 엑셀 병합된 셀의 합계 SUM 구하기 (0) | 2023.08.26 |
| 엑셀 날짜와 요일을 함께 표시하기 (0) | 2023.08.22 |



