
엑셀 워크시트에서는 종종 셀을 병합하여 정보를 구조화하거나 레이아웃을 조정하는 경우가 있습니다. 그러나 이렇게 병합된 셀들의 크기가 다를 경우, 데이터 처리나 이동 작업 시에 문제가 발생할 수 있습니다.
예를 들어, 아래와 같은 상황을 생각해 보겠습니다.
우선 병합된 셀 그룹 A가 있습니다. 이는 A1부터 A3까지 세로로 병합된 형태입니다. 또한 병합된 셀 그룹 B가 있는데, 이는 B1부터 C1까지 가로로 병합된 형태입니다.
이때 병합된 셀 그룹 A의 셀 크기는 3행 x 1열이며, 병합된 셀 그룹 B의 크기는 1행 x 2 열입니다. 이런 상황에서는 병합된 셀 그룹 A의 합계를 계산하고, 이 값을 병합된 셀 그룹 B 어딘가에 삽입하려고 할 때 문제가 발생합니다. 왜냐하면 병합된 셀 그룹 A와 B의 크기가 일치하지 않기 때문입니다.
아래의 예를 확인해 보시면 쉽게 이해가 되실 겁니다.

반별 국어점수표가 있는데 반별로 학생수가 다릅니다.
1반은 4명이므로 합계란에는 SUM(C3:C6)으로 합계를 구할 수 있습니다.

그 후 2반과 3반의 합계를 구하기 위해 1반의 합계 셀을 복사한 후에 2반과 3반의 합계 셀에 붙여넣기를 하면 "이 작업을 수행하려면 병합하려는 모든 셀의 크기가 동일해야 합니다."라는 경고 메시지가 출력됩니다.
이와 같이 병합된 셀의 열이나 행의 크기가 다른 경우 합계를 구하는 방법을 알아보도록 하겠습니다.
엑셀 다른 크기로 병합된 셀의 합계 구하는 방법

각 반의 크기가 다른 합계 셀을 모두 선택해 줍니다.
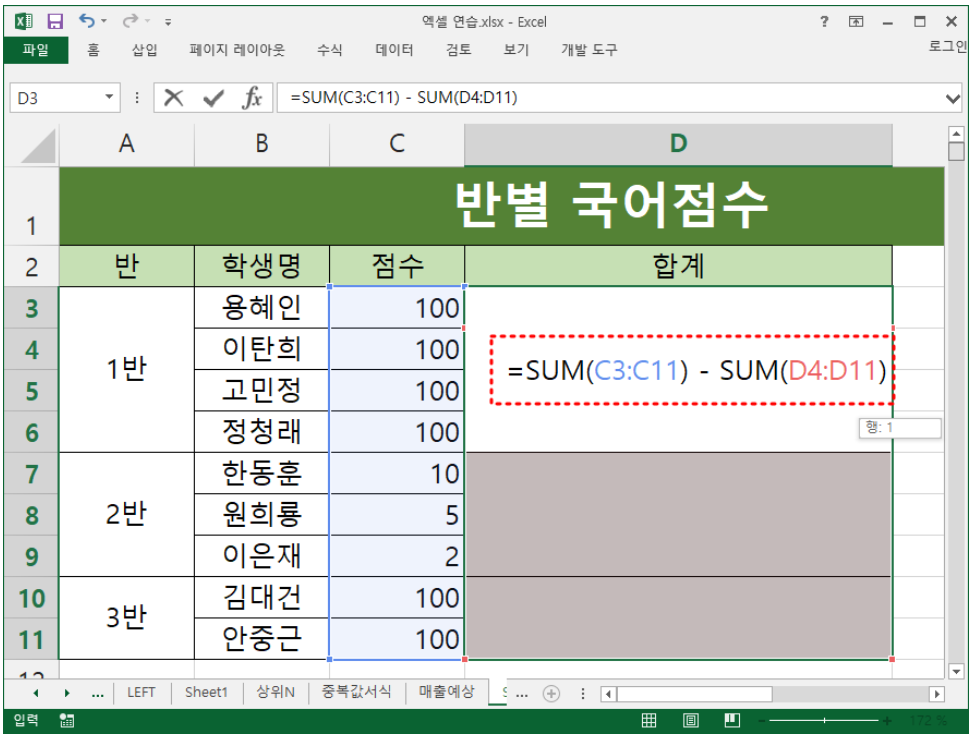
아래 구문을 사용하여 전체 점수 합계에서 아래쪽의 추가 점수 합계를 차감할 수 있습니다
=전체점수합계 - 나머지점수합계
이 수식을 적용하면, 특정 범위 내의 점수 합계에서 나머지 항목의 합계를 빼는 계산이 이루어집니다. 이를 위해 아래와 같이 작성하실 수 있습니다.
=SUM(C3:C11) - SUM(D4:D11)
이렇게 수식을 작성한 후, 변경사항을 적용하려면 [Ctrl] + [Enter] 키를 눌러주시면 됩니다.
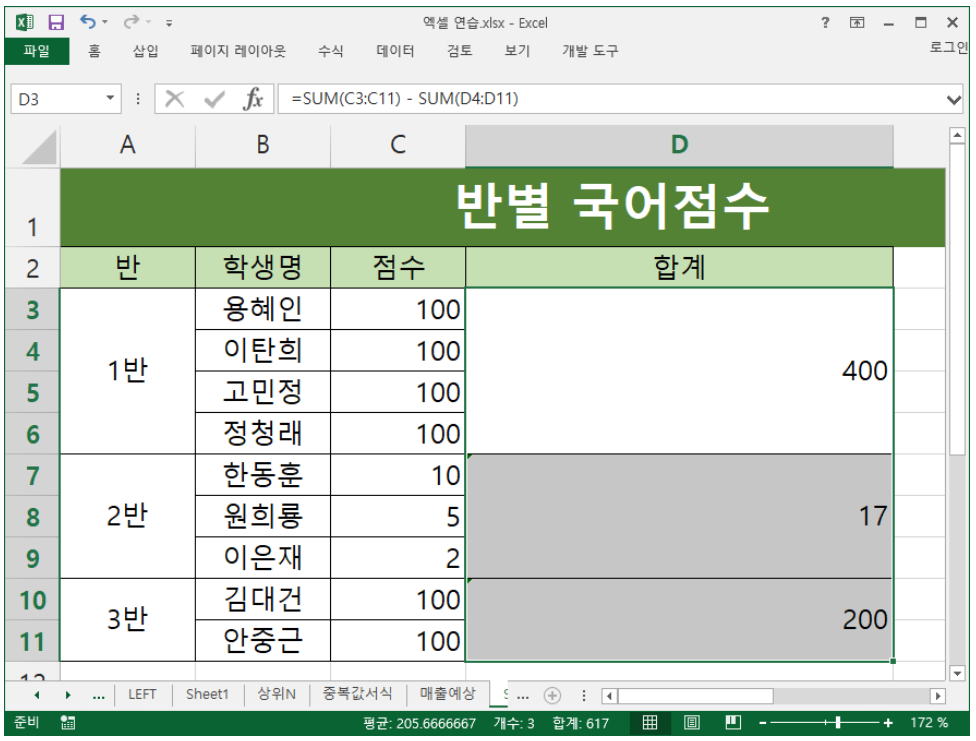
이상으로 오늘은 서로 크기가 다른 병합된 셀의 합계를 간단하게 구하는 방법을 SUM 함수를 활용하여 알아보았습니다.
병합된 셀의 합을 계산할 때, 각 셀의 크기가 서로 다르더라도 지금까지 배운 방법을 사용하면 번거로운 SUM 함수의 반복 작업을 피할 수 있습니다. 이렇게 새롭게 배운 방법을 활용하면 업무 처리 속도를 획기적으로 높일 수 있을 것입니다.
이제 이 간단한 방법을 잘 활용하여 효율적인 업무 환경을 조성하시길 바랍니다. 더 나은 업무 효율과 생산성이 함께하길 기대합니다.
'vita_MS OFFICE' 카테고리의 다른 글
| 엑셀 조건부서식을 활용한 상위 10개 강조하는 방법 (0) | 2023.09.03 |
|---|---|
| 엑셀 조건부서식을 활용한 중복값 강조 방법 (0) | 2023.09.02 |
| 엑셀 예상 매출액 FORECAST 함수로 계산하기 (0) | 2023.09.01 |
| 엑셀 날짜와 요일을 함께 표시하기 (0) | 2023.08.22 |
| 엑셀 시리즈 데이터 빠르게 자동 채우기 (0) | 2023.08.19 |



