오늘은 엑셀에서 도장 이미지의 배경을 투명하게 만드는 방법을 알려드리겠습니다.
도장과 같이 투명한 배경을 가진 이미지를 엑셀 셀에 삽입하면 콘텐츠를 더 깔끔하게 표현할 수 있습니다.
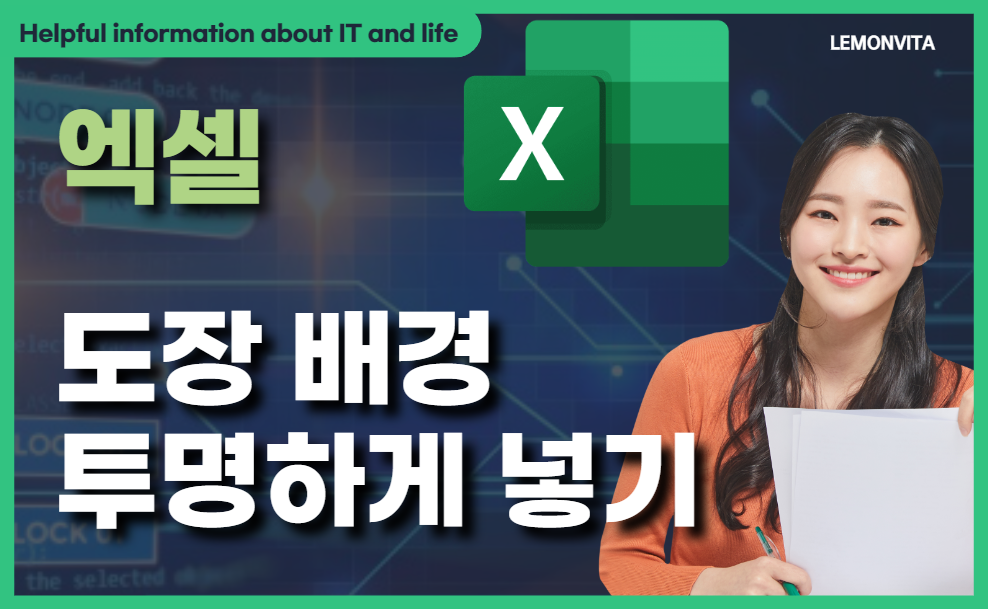
애초에 보유하고 있는 도장 이미지의 배경이 투명하게 저장되어 있는 경우에는 이 글이 필요하지 않을 수 있습니다. 하지만 도장을 스캔하거나 웹사이트에서 캡처한 경우에는 배경이 흰색으로 채워져 있어 투명하지 않을 수 있습니다. 이런 경우에 유용한 팁을 아래 단계를 따라 설명드리겠습니다. 이렇게 하면 간단하게 배경을 투명하게 만들 수 있습니다.
엑셀 도장 이미지 배경을 투명하게 삽입하기
단계 1 - 도장 이미지 준비
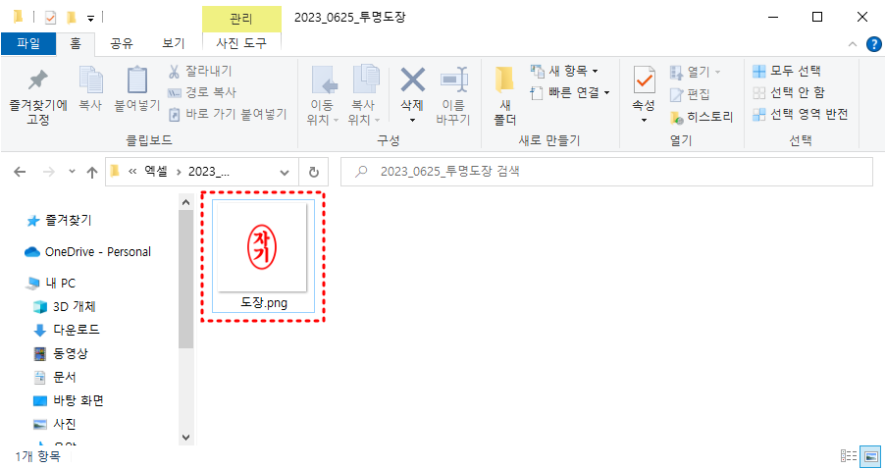
먼저 배경이 투명하지 않은 도장 이미지를 준비해 주세요.
단계 2 - 엑셀 문서 열기
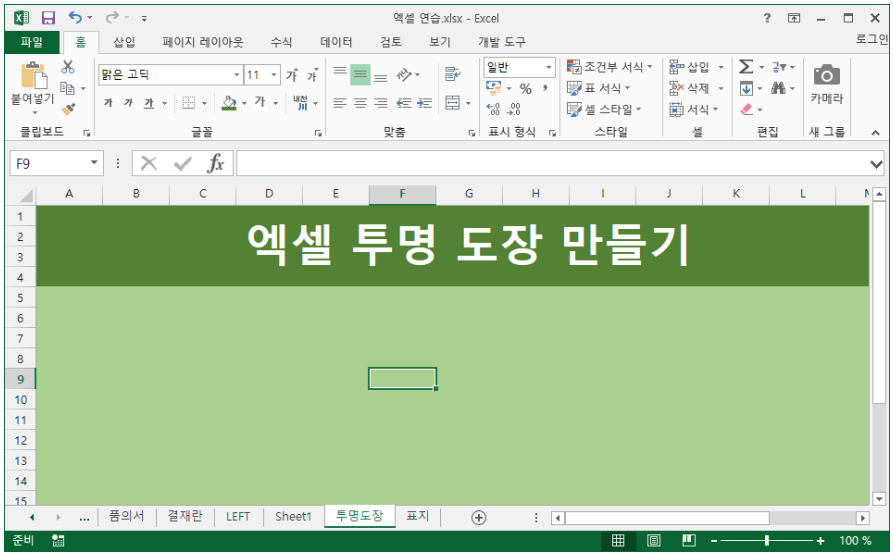
이미지를 삽입할 엑셀 문서를 엽니다.
도장의 투명과 불투명 효과를 더 잘 이해하기 위해, 엑셀의 모든 셀에 색상을 채워보았습니다. 이제 아래 단계를 따라 도장 이미지의 배경을 조절해보겠습니다.
단계 3 - "삽입" 탭 선택
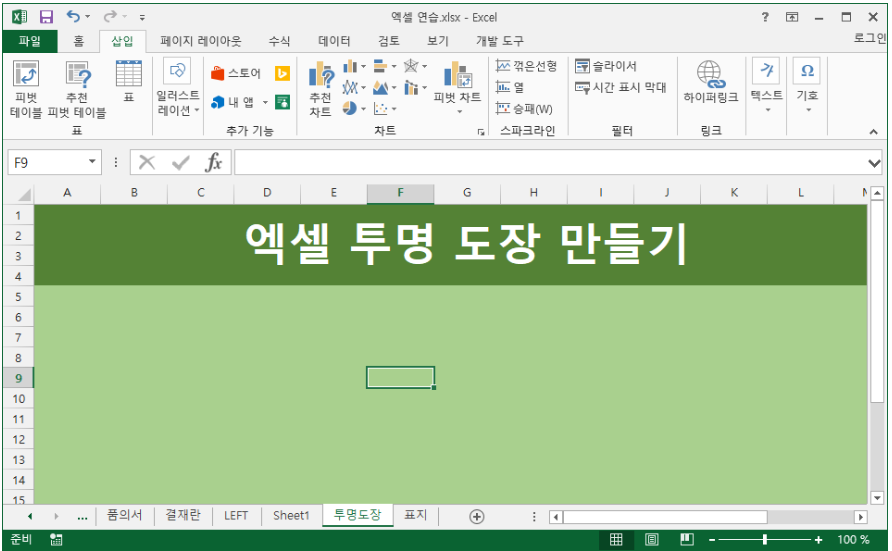
엑셀의 상단 메뉴에서 "삽입" 탭을 선택해 주세요.
단계 4 - "그림" 클릭
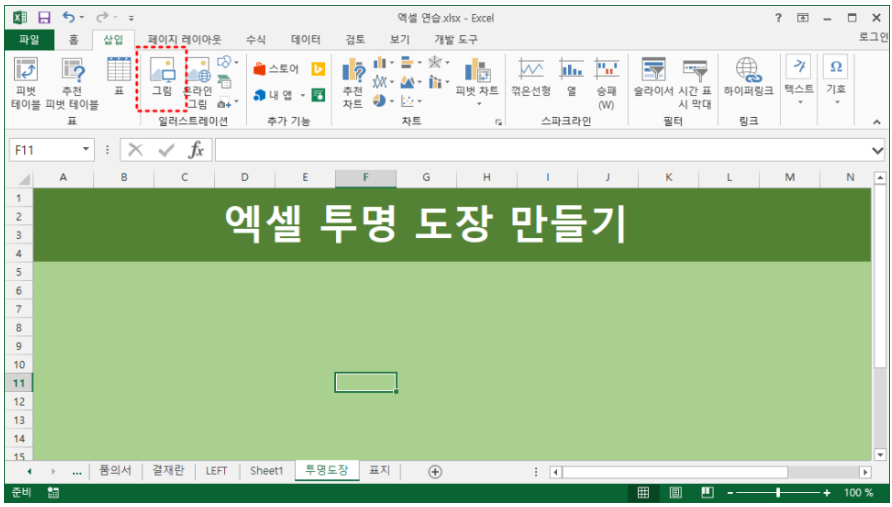
"삽입" 탭에서 "그림" 버튼을 클릭해 주세요.
단계 5 - 이미지 파일 선택
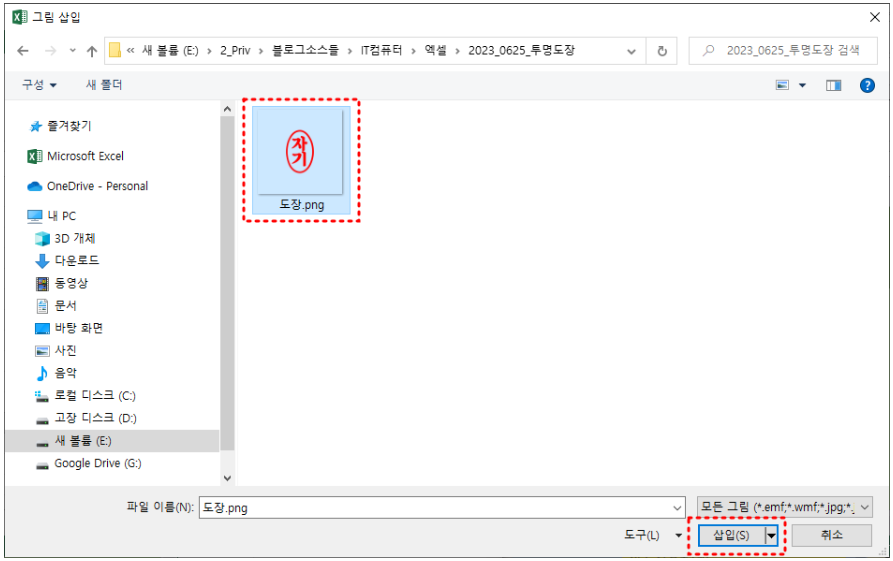
이미지를 삽입하려는 위치에 마우스를 가져다 대고, 파일 탐색기에서 준비한 도장 이미지를 선택한 다음 삽입 버튼을 클릭합니다.
단계 6 - 이미지 크기 조정
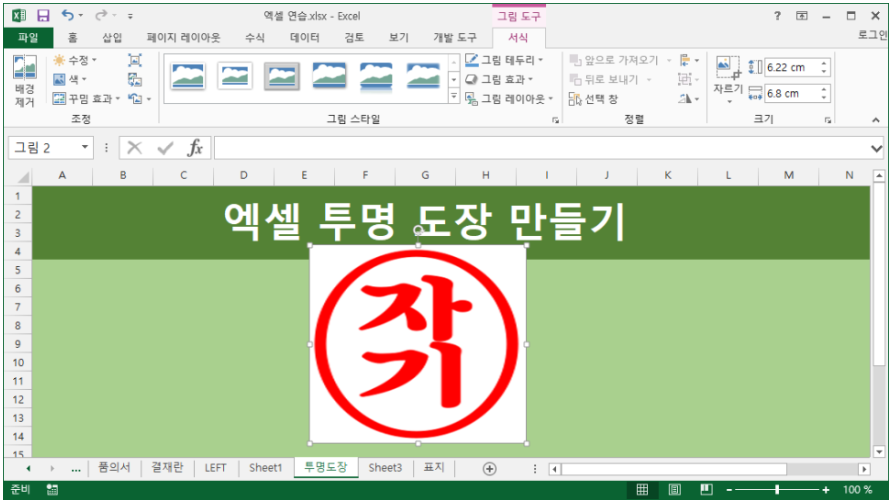
도장 이미지가 삽입된 후에는 크기를 조정해야 할 수도 있습니다. 이미지를 선택하고 크기를 조절하기 위해 이미지의 코너에 나타나는 조절 핸들을 사용하십시오.
단계 6 - 투명도 조절
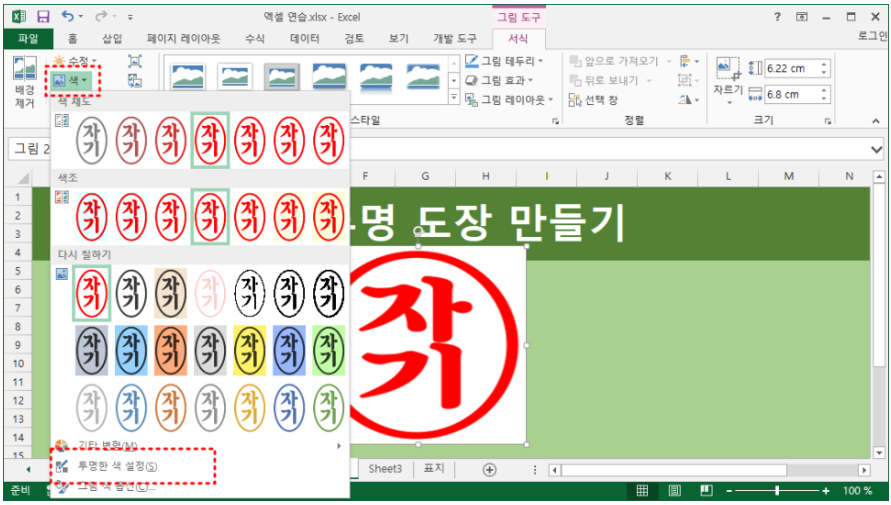
도장 이미지를 선택한 후에는 "서식" 탭으로 이동합니다. "서식" 탭에서 왼쪽에 있는 "색" 옵션을 펼쳐주세요. 그다음 아래쪽에 있는 "투명한 색 설정" 메뉴를 클릭해 주세요.
단계 7 - 배경 선택
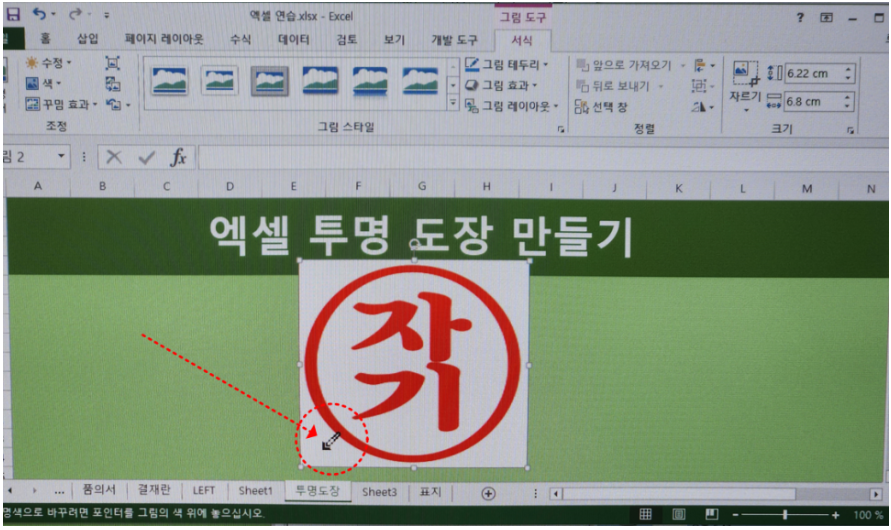
그러면 위와 같이 마우스 커서의 모양이 연필 모양으로 바뀌는데 투명하게 바꿀 배경 영역을 클릭해 주세요.
위 도장 이미지는 배경이 흰색이므로 흰색 영역을 클릭하는 것입니다.
단계 8 - 투명배경 확인
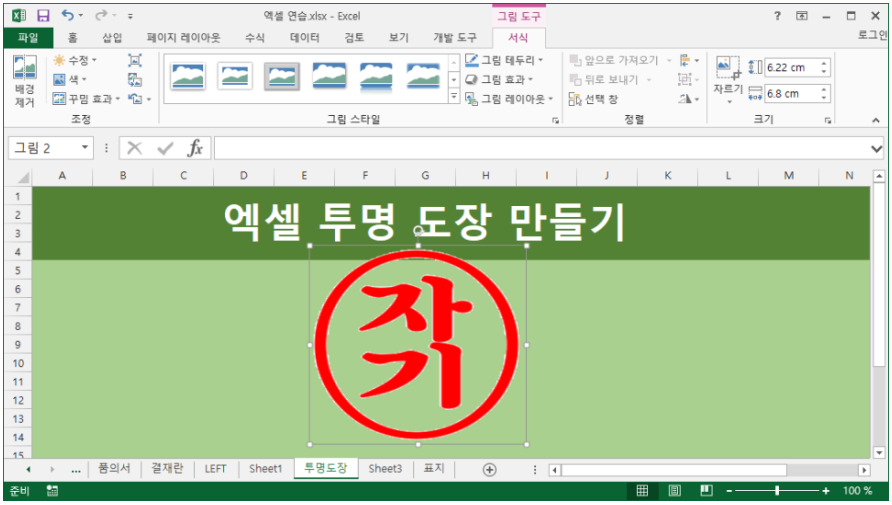
흰색 배경을 클릭한 다음에는 위와 같이 도장의 붉은 부분만 남게 되고 나머지 배경은 없어졌습니다.
단계 9 - 배치 설정
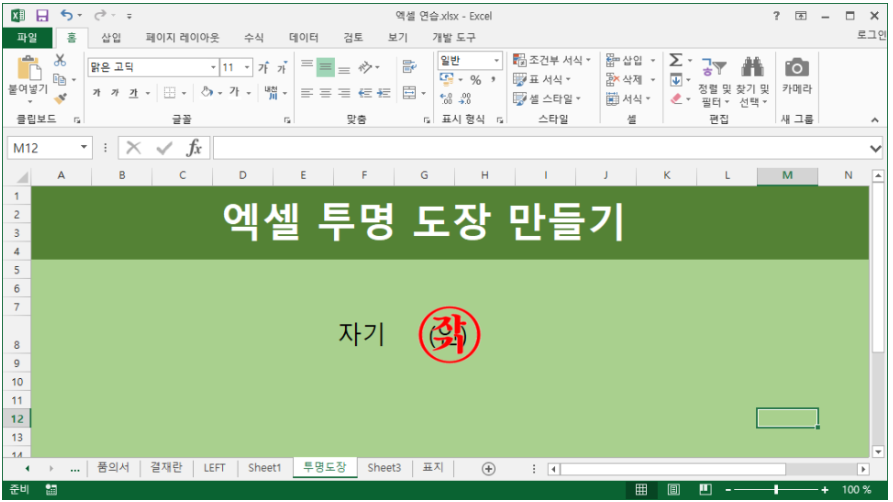
마지막으로 도장 이미지의 크기를 문서의 형식에 맞게 조절하고 위치도 적절하게 바꾸어서 마무리해 주시면 됩니다.
마무리
이상으로 엑셀 문서에 도장 이미지가 투명하게 삽입되었습니다. 도장 이미지의 투명도와 위치를 조절하여 원하는 대로 셀에 적용시킬 수 있습니다.
이 방법을 활용하여 콘텐츠를 더욱 효과적으로 표현해 보세요!
이상으로 엑셀에서 도장 이미지 배경을 투명하게 넣는 방법에 대해 알려드렸습니다.
문제가 있거나 더 궁금한 점이 있다면 언제든지 질문해 주세요. 감사합니다!
'vita_MS OFFICE' 카테고리의 다른 글
| 엑셀 SEARCH함수 - 특정 부분 문자열 추출 (0) | 2023.09.13 |
|---|---|
| 엑셀 빈 행(빈 셀) 한 번에 삭제하기 (ctrl + G) (0) | 2023.09.05 |
| 엑셀 조건부서식을 활용한 상위 10개 강조하는 방법 (0) | 2023.09.03 |
| 엑셀 조건부서식을 활용한 중복값 강조 방법 (0) | 2023.09.02 |
| 엑셀 예상 매출액 FORECAST 함수로 계산하기 (0) | 2023.09.01 |



