엑셀을 사용하다 보면 날짜와 해당 날짜의 요일을 함께 표시해야 하는 경우가 빈번합니다.
이런 상황에서 매번 수식을 입력하고 복사/붙여 넣기를 해야 한다면 굉장히 번거로울 것입니다.
하지만 이런 불편함을 간단하게 해결할 수 있는 방법이 있습니다.
이번 글에서는 이에 대한 해결책을 소개해드리겠습니다.
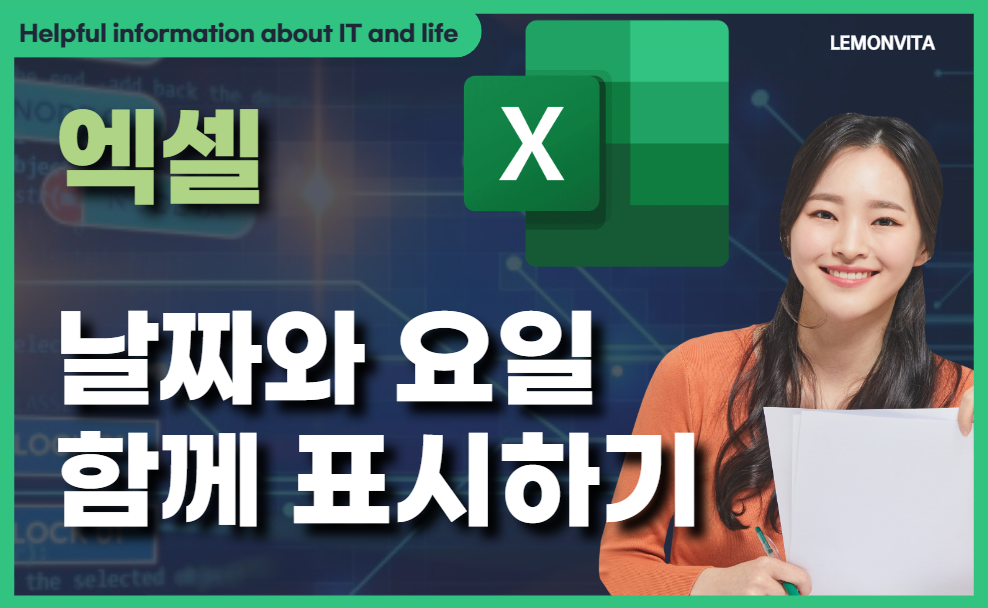
"엑셀 날짜와 요일을 함께 표시하는 방법"
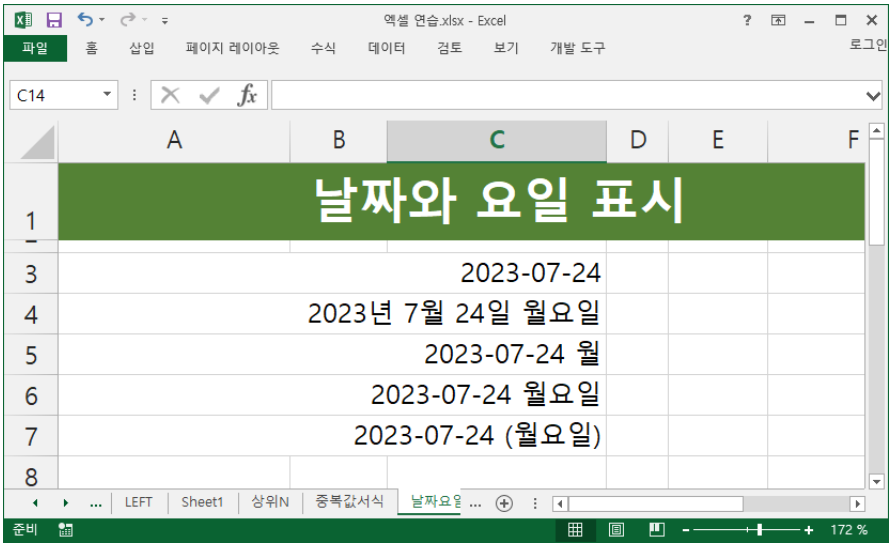
엑셀 워크시트에는 다양한 형식의 날짜 데이터가 있는 상황입니다.
상단에는 년-월-일 형식의 날짜만 기록되어 있습니다.
아래로 내려가면서 날짜와 함께 요일이 다양한 방식으로 표시되어 있습니다.
엑셀에서는 날짜 데이터만 입력되어 있다면, 직접 요일을 입력할 필요 없이 셀 서식을 활용하여 요일을 자동으로 표시할 수 있습니다.
아래에서는 여러 가지 요일 표시 방법을 자세히 살펴보겠습니다.
[형식 1] 2023년 7월 24일 월요일
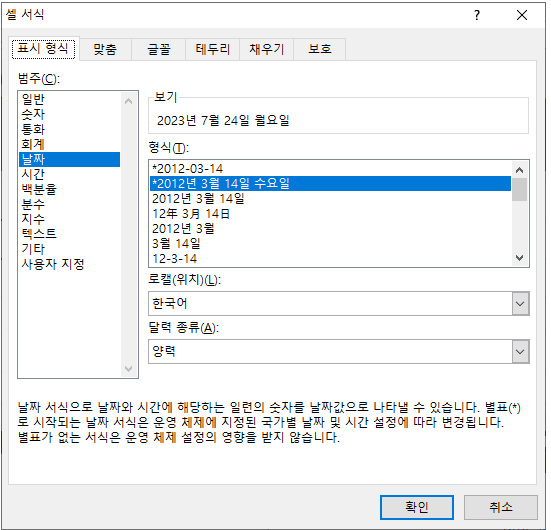
날짜가 입력된 셀에서 셀 서식 창을 여시려면 Ctrl + 1 단축키를 사용하시면 됩니다.
셀 서식 창이 열리면, "표시 형식" 범주에서 날짜를 선택하신 후, 형식으로 "2012년 3월 14일 수요일"을 선택하시면 됩니다.
[형식 2] 2023-07-24 월
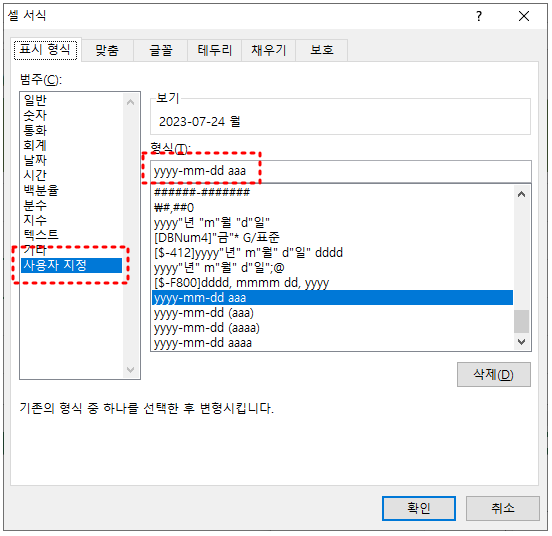
이 경우에는 셀 서식 창에서 "사용자 지정"을 선택한 후,
형식란에 "yyyy-mm-dd aaa"라고 입력하시면 됩니다.
여기서 마지막의 "aaa"는 요일을 한 글자로 표시하라는 의미입니다.
[형식 3] 2023-07-24 월요일
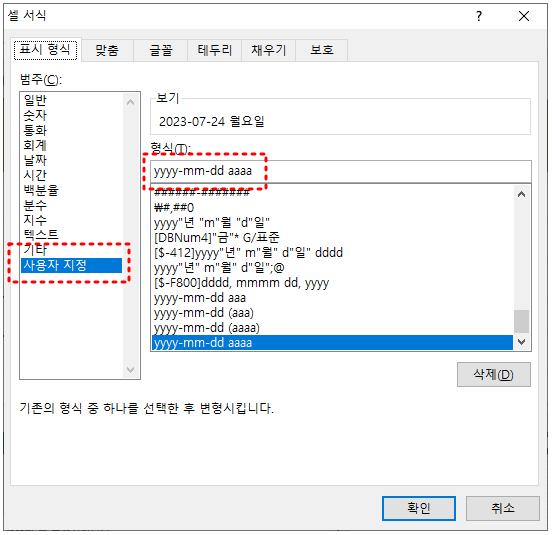
이 경우에는 셀 서식 창에서 "사용자 지정"을 선택한 후,
형식란에 "yyyy-mm-dd aaaa"라고 입력하시면 됩니다.
여기서 마지막의 "aaaa"는 요일명을 모두 표시하라는 의미입니다.
[형식 4] 2023-07-24 (월요일)
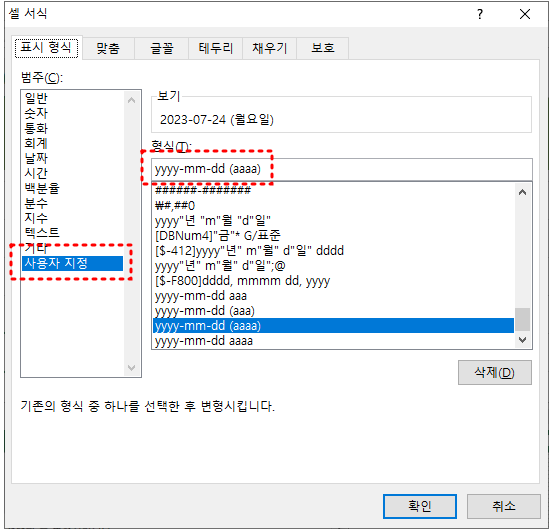
마지막으로, 요일을 괄호로 감싸주는 표시 방법인데요.
"aaaa" 부분의 좌우에 괄호를 입력하시면, 입력한 괄호가 요일의 좌우에 그대로 표시됩니다.
이번에는 엑셀에서의 셀 서식을 활용하여 날짜와 요일을 다양하게 표시하는 방법을 배워보았습니다.
다음 시간에는 더욱 유익하고 흥미로운 내용으로 찾아오겠습니다. 감사합니다^^
'vita_MS OFFICE' 카테고리의 다른 글
| 엑셀 조건부서식을 활용한 상위 10개 강조하는 방법 (0) | 2023.09.03 |
|---|---|
| 엑셀 조건부서식을 활용한 중복값 강조 방법 (0) | 2023.09.02 |
| 엑셀 예상 매출액 FORECAST 함수로 계산하기 (0) | 2023.09.01 |
| 엑셀 병합된 셀의 합계 SUM 구하기 (0) | 2023.08.26 |
| 엑셀 시리즈 데이터 빠르게 자동 채우기 (0) | 2023.08.19 |



