[MS 워드] Word 테이블 표에서 합계 수식 자동 계산하기

많은 사람들이 MS 워드를 사용하여 문서를 작성할 때, 표를 만들고 그 안에서 데이터를 관리하곤 합니다. 그러나 모든 이용자가 워드 내에서 테이블 데이터를 자동으로 계산하는 방법을 알고 있는 것은 아니더라고요. 이번 글에서는 MS 워드의 테이블 표에서 합계, 평균 등의 수식을 자동으로 계산하는 방법에 대해 상세히 설명하고자 합니다. 이 기능을 활용하면 복잡한 계산기 없이도 문서 내에서 직접 데이터를 관리할 수 있으며, 보고서나 논문 작성 시 효율성을 크게 높일 수 있습니다. 이제부터 단계별로 설명해 드리겠습니다.
MS 워드에서도 엑셀처럼 합계를 자동 계산할 수 있어요.

MS 워드표에 박은빈 학생의 국어 수학 영어 점수표를 간단한 예제로 준비하여 보았습니다.
좌측에 있는 세 과목의 합계를 우측 총점란에 입력하려고 합니다.
워드에서도 자동계산이 지원되는 줄 몰랐다면 아마도 계산기로 따로 계산한 결과를 직접 타이핑하여 입력하셨을 것입니다.
이 글을 본 후부터는 그렇게 하실 필요가 없습니다.

먼저 총점이 자동 계산되어 입력될 셀을 마우스로 클릭하여 선택해 줍니다.
상단의 레이아웃 탭을 클릭해 주시면 그 아래쪽에 데이터 그룹에 있는 '수식' 메뉴를 선택해 주세요.

위와 같이 수식 창이 나타날 것입니다.
기본적으로 수식에는 =SUM(LEFT) 가 입력되어 있는데 좌측 셀의 합계를 구해야 하므로 변경하지 마시고 아래쪽에 있는 확인 버튼을 클릭해 주세요.
=SUM(LEFT) 는 현재 셀의 좌측에 있는 데이터의 합계를 구하겠다는 뜻입니다.

합계 점수가 자동으로 계산되어 입력된 것을 확인할 수 있습니다.
하지만 중요한 점은, 만약 왼쪽에 위치한 과목의 점수를 수정한다면, 합계 점수는 자동으로 갱신되지 않는다는 것입니다.
따라서 국어, 영어, 수학 점수가 변경되었거나 새로운 과목이 추가되었다면, 반드시 수식창을 다시 열고 함수식을 재적용해야 합니다.
MS워드 수식 계산 응용
| 수식 | 설명 |
| =SUM(LEFT) | 현재 셀의 좌측 데이터를 합산한다. |
| =SUM(RIGHT) | 현재 셀의 우측 데이터를 합산한다. |
| =SUM(ABOVE) | 현재 셀의 위의 데이터를 합산한다. |
| =SUM(BELOW) |
MS워드 세로 합계 구하기
위의 수식 계산 응용표에서 이번에는 워드 표에서 세로로 숫자들의 합계를 구해 보겠습니다.

동일한 방식으로 테이블 표의 아래쪽 합계의 빈 곳을 선택한 후 '레이아웃' 탭에서 '수식' 메뉴를 선택해 줍니다.
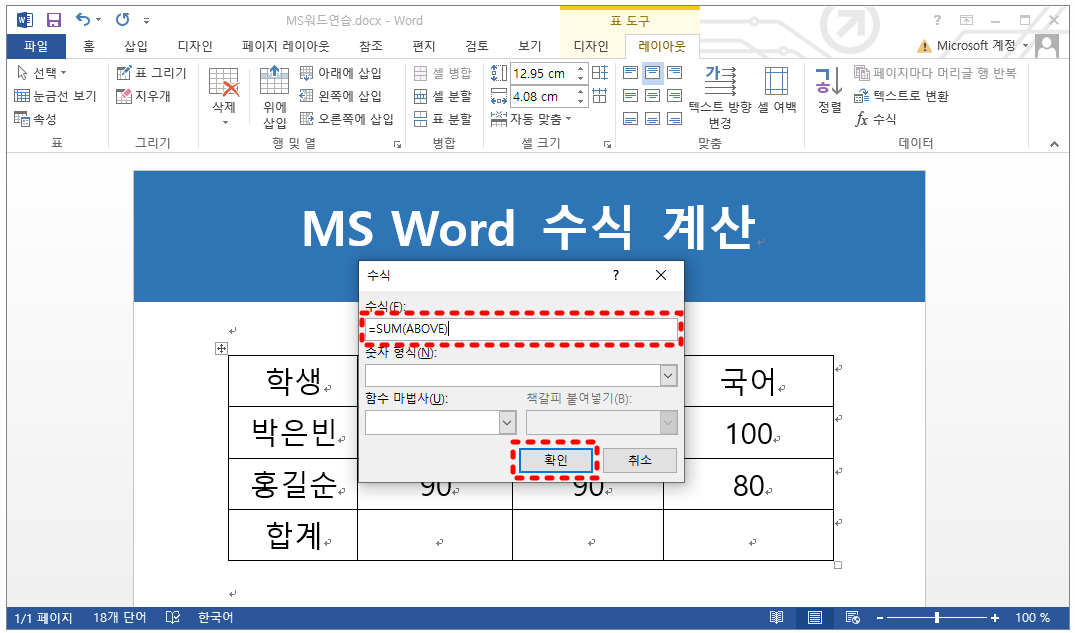
MS워드가 자동으로 수식를 =SUM(ABOVE) 로 적용하여 주는 것을 확인할 수 있습니다.
수식을 수정하지 말고 아래쪽의 확인 버튼을 클릭합니다.
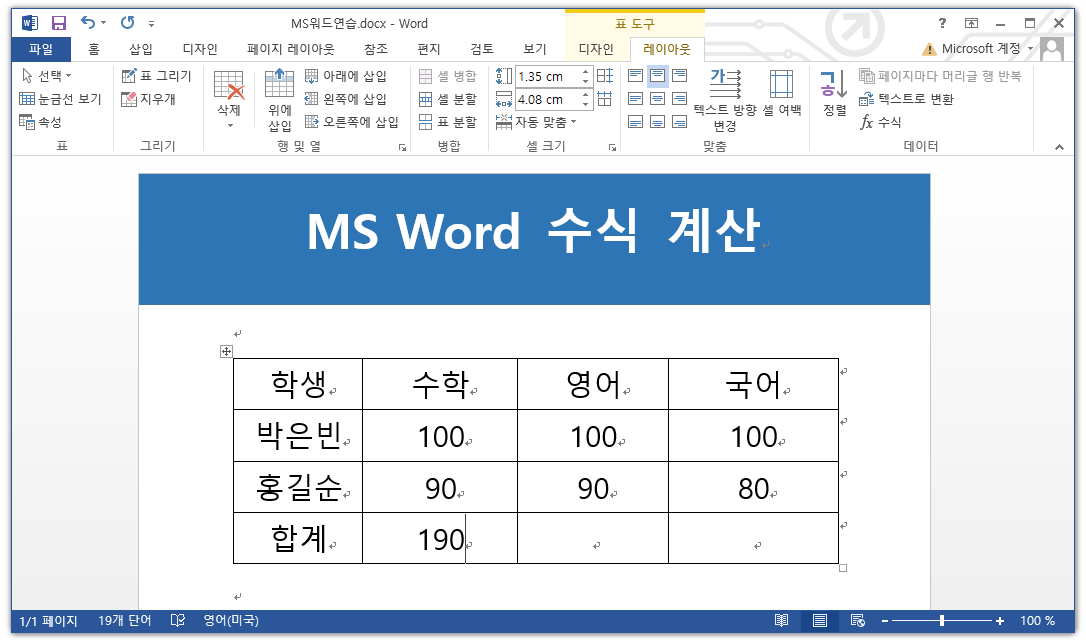
우리가 기대했던 대로 수학 점수의 합계는 190점으로 자동 계산 입력되는 것을 알 수 있습니다.
MS 워드의 테이블에서 합계 점수의 자동 계산 기능은 문서 작업의 효율성을 높여줍니다. 그러나 과목 점수가 변경되거나 새로운 과목이 추가될 경우, 수식을 재적용해야 한다는 점을 잊지 마세요. 이 과정을 통해 데이터 관리의 정확성을 유지할 수 있습니다.
이상으로 MS워드에서 수식 자동계산하는 방법을 알아보았습니다.
'vita_MS OFFICE' 카테고리의 다른 글
| [파워포인트] PPT 빨간 밑줄 제거하는 방법 (0) | 2024.06.12 |
|---|---|
| [MS 워드] Word 빨간 밑줄 제거하는 방법(맞춤법 비활성화) (1) | 2024.06.11 |
| [엑셀] 하이퍼링크 속성 버튼을 눌러서 다른 시트로 이동하기 (0) | 2024.06.04 |
| [엑셀] 오피스 제품인증 실패 해결하기 (1) | 2024.05.13 |
| 엑셀 숫자를 한글로 표시하기(셀서식 활용) (0) | 2023.10.04 |



