엑셀 하이퍼링크 속성 버튼을 눌러서 다른 시트로 이동하는 방법
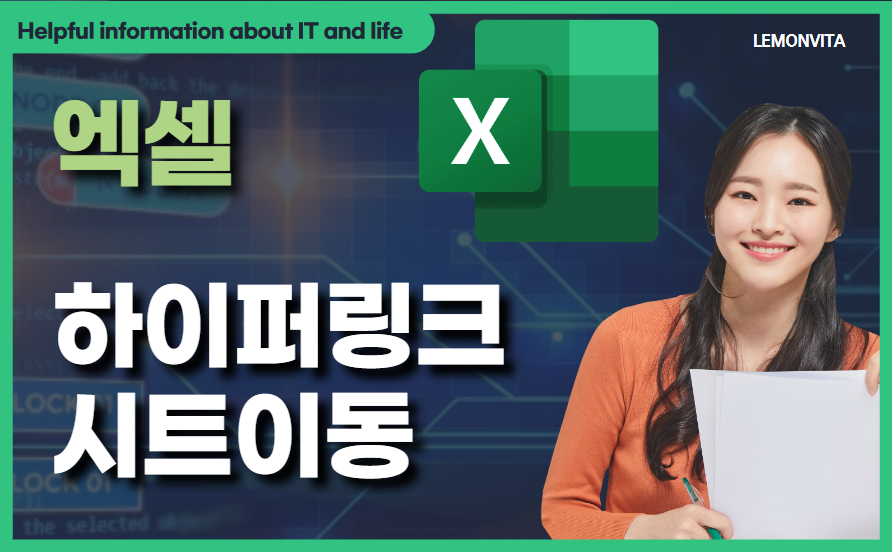
이번 글에서는 엑셀에서 하이퍼링크 기능을 활용하여 다른 시트로 쉽게 이동할 수 있는 방법을 알아보겠습니다.
엑셀은 단순한 스프레드시트 프로그램을 넘어 다양한 기능을 제공하고 있는데요, 그중에서도 하이퍼링크 기능은 엑셀 문서를 더욱 동적이고 사용자 친화적으로 만들어주는 편리한 기능이죠. 이 기능을 잘 활용하면 버튼을 클릭하여 다른 시트로 쉽게 이동할 수 있어 엑셀 문서 내에서 탐색이 한결 편해질 수 있습니다.
예를 들면, 여러 개의 시트로 구성된 엑셀 문서에서 각 시트로 이동할 수 있는 버튼을 만들 수 있습니다. 이렇게 하면 사용자가 원하는 시트로 빠르게 이동할 수 있어 업무 효율성이 높아질 수밖에 없지요. 또한 셀 간 이동도 가능하기 때문에, 관련 정보를 쉽게 찾아볼 수 있습니다.
이번 글에서는 엑셀의 하이퍼링크 기능을 활용하여 시트 간 이동이 가능한 버튼을 만드는 방법을 자세히 알아보겠습니다. 엑셀 사용자라면 누구나 쉽게 따라할 수 있는 간단한 방법이니 하이퍼링크의 개념은 알고 있었지만 확장하여 활 요하지 못했던 분들에게 도움이 되었으면 합니다.
하이퍼링크 시트 이동 적용 결과 미리보기
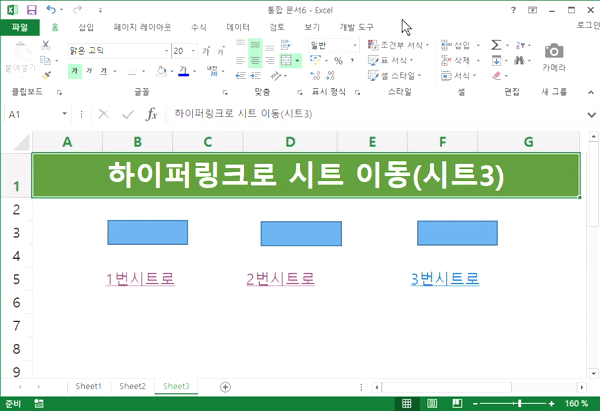
▲ 도형 또는 텍스트에 시트 간 이동을 지원하는 하이퍼링크를 삽입하여 Sheet1, Sheet2, Sheet3 간에 바로 이동하는 모습니다. 파란색 도형을 클릭해도 되고, 링크가 걸려있는 텍스트를 클릭해도 동일하게 작동하는 모습을 볼 수 있습니다.
하이퍼링크를 적용할 도형 또는 텍스트 준비하기
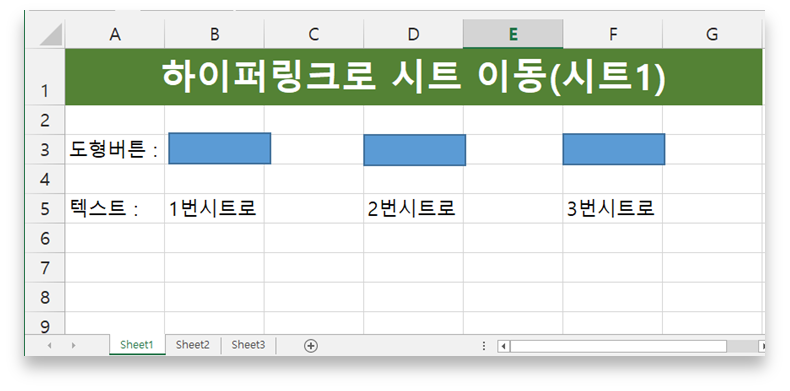
▲ Sheet는 예제로 3개를 준비하였습니다. 필요에 따라 더 늘려도 됩니다. 각 시트로 이동할 버튼을 그려 넣어 주었고 텍스트로도 작동하는 것을 확인하기 위해 시트 이동을 위한 텍스트도 넣어 보았습니다.
이미지든, 도형이든, 텍스트든 상관없이 원하는 형태로 넣어주시면 됩니다.
시트 이동을 위한 하이퍼링크 적용
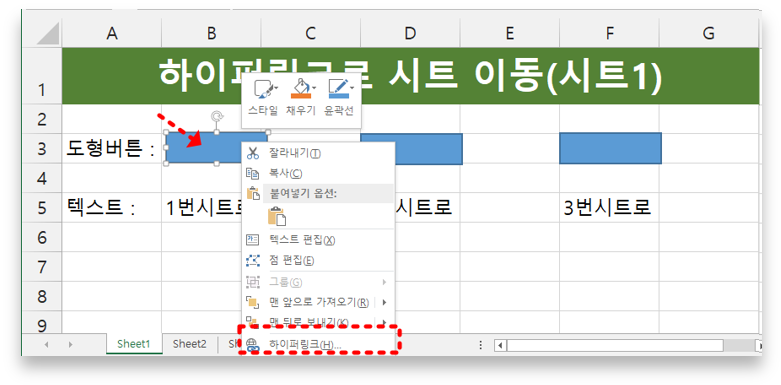
▲ 이제 도형이 선택된 상태에서 마우스 우버튼 클릭을 하여 '하이퍼링크' 메뉴를 선택해 줍니다.

▲ 하이퍼링크 삽입 창이 나오면 연결 대상은 '현재 문서'를 선택해 주시고 이 문서에서 위치 선택은 셀 참조에서 이동을 원하는 시트명을 선택해 주세요. 위 예제에서는 동일한 이름의 시트명을 각 도형별로 설정해 주었습니다.
추가로 텍스트에도 동일한 하이퍼링크 설정을 해 주었습니다.
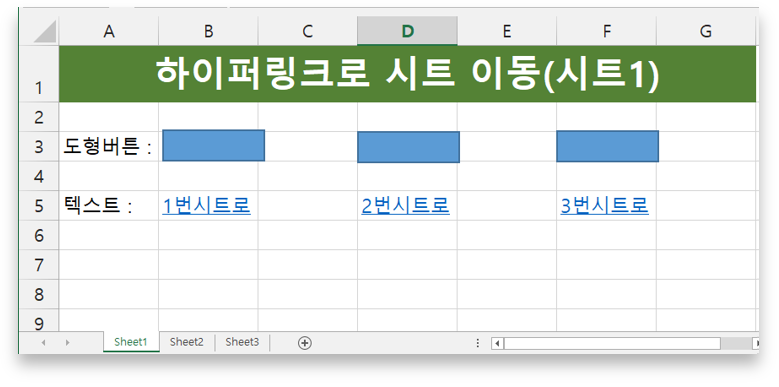
▲ 도형과 텍스트에 모두 시트 이동을 위한 하이퍼링크를 설정한 모습니다.
도형과 텍스트를 복사하여 다른 시트에 붙여 넣기
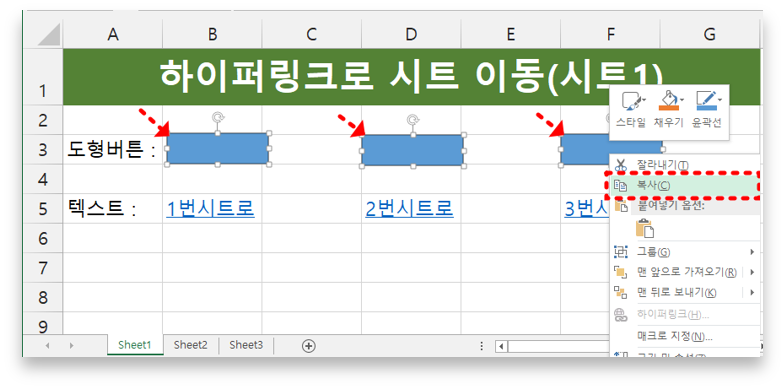
▲ 하이퍼링크가 연결되어 있는 모든 도형을 선택 후 마우스 우 클릭하여 '복사' 메뉴를 눌러줍니다.
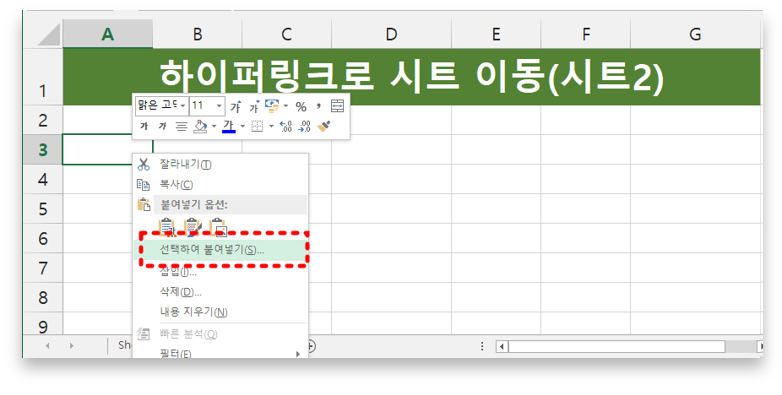
▲ 다른 시트를 선택한 후 마우스 우 클릭하여 '선택하여 붙여 넣기'를 선택해 주세요.
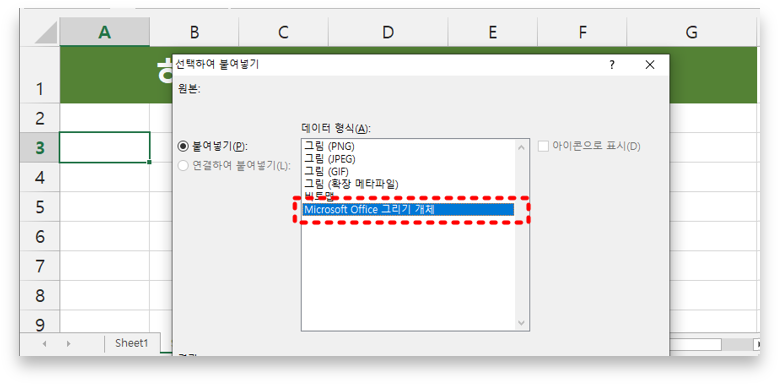
▲ 선택하여 붙여넣기 창이 뜨면 위와 같이 데이터 형식에서 'Microsoft Office 그리기 개체' 항목을 선택해 주세요.
도형의 경우 위와 같이 하시고 텍스트는 그냥 복사 후 다른 시트에 붙여넣기 해주시면 됩니다.
모든 시트에 위와 같이 붙여넣기 해주시면 작업은 끝납니다.
이 글에서는 각 시트에 하이퍼링크 도형과 텍스트를 설명에 필요한 만큼 간단하게 삽입하였지만 실전에서는 필요한 곳에 더 이쁘고 깔끔하게 적용이 가능할 것입니다.
'vita_MS OFFICE' 카테고리의 다른 글
| [MS 워드] Word 빨간 밑줄 제거하는 방법(맞춤법 비활성화) (1) | 2024.06.11 |
|---|---|
| [MS 워드] Word 테이블에서 합계 수식 자동 계산 (0) | 2024.06.10 |
| [엑셀] 오피스 제품인증 실패 해결하기 (1) | 2024.05.13 |
| 엑셀 숫자를 한글로 표시하기(셀서식 활용) (0) | 2023.10.04 |
| 엑셀 백분율, 퍼센트로 계산하여 표시하는 방법 (0) | 2023.09.19 |



