사무 업무에서 필수적인 도구 중 하나인 Microsoft Excel은 업무 효율을 비약적으로 향상해 주는 프로그램입니다. 엑셀을 능숙하게 다룬다면 퇴근 시간을 더욱 빠르게 맞출 뿐만 아니라 상사로부터 인정받는 데도 큰 도움이 됩니다.
요즘 대부분의 사람들은 엑셀의 기본적인 기능을 숙지하고 있지만, 여전히 활용하지 못하는 기능들이 많습니다. 그중에서도 비어 있는 셀이나 행을 삭제하는 작업은 빈번하게 발생하는데, 오늘은 엑셀의 Ctrl + G 단축키를 활용하여 이를 손쉽게 처리하는 효과적인 방법을 알려드리고자 합니다. 이 기능을 사용하면 빈 셀을 깔끔하고 빠르게 삭제할 수 있어 업무의 효율성을 크게 높일 수 있습니다.

엑셀에서 이렇게 빈 행이 생겼어요

위 그림과 같이 5번 행과 7번 행에는 아무 내용도 없이 빈 셀이 있는 상황입니다. 이 불필요한 데이터를 삭제하고자 합니다.
이런 상황에서 엑셀 초보자라면 어떻게 할까요?
아마 다음과 같이 하지 않을까요?

빈 셀을 삭제하기 위해서는 일반적으로 비어 있는 행을 선택한 후 마우스 우클릭하여 '삭제' 메뉴를 선택하는 방법을 사용합니다.
이 방법은 행이 몇 개 안 될 때는 효과적이지만, 빈 셀이 10만 개나 된다면 위와 같은 방법으로 하나하나 삭제하는 것은 현실적으로 불가능합니다.
엑셀 빈 셀 일괄 삭제하기 Ctrl + G
엑셀에서는 빈셀이 10만 개든 100만 개든 상관없이 비어 있는 행을 한 번에 일괄 삭제하는 간단한 방법이 있습니다.

Ctrl + G , 옵션
먼저 엑셀 단축키 Ctrl + G를 누르시면 이동 창이 나타납니다.
아래쪽에 있는 '옵션' 버튼을 클릭해 주세요.

빈 셀 체크
이동 옵션창이 나오면 '반 셀' 항목을 체크해 준 후 확인 버튼을 클릭합니다.
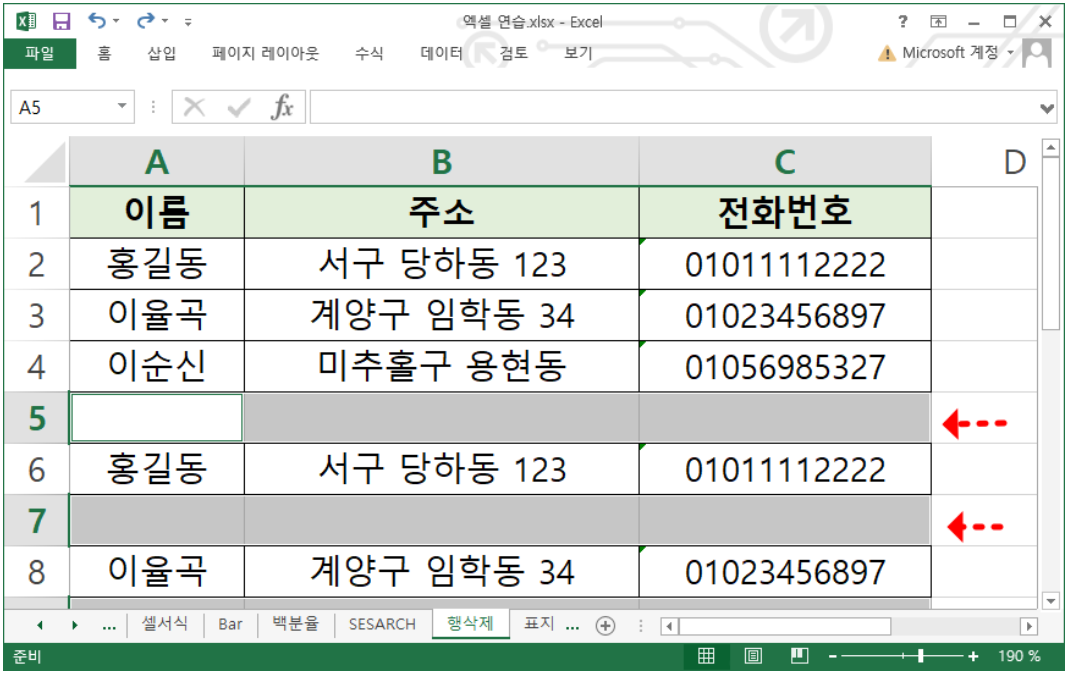
빈 셀 선택 확인
이동 옵션을 빈 셀로 지정하면 위와 같이 빈 셀이 자동으로 선택이 되어 있을 겁니다.
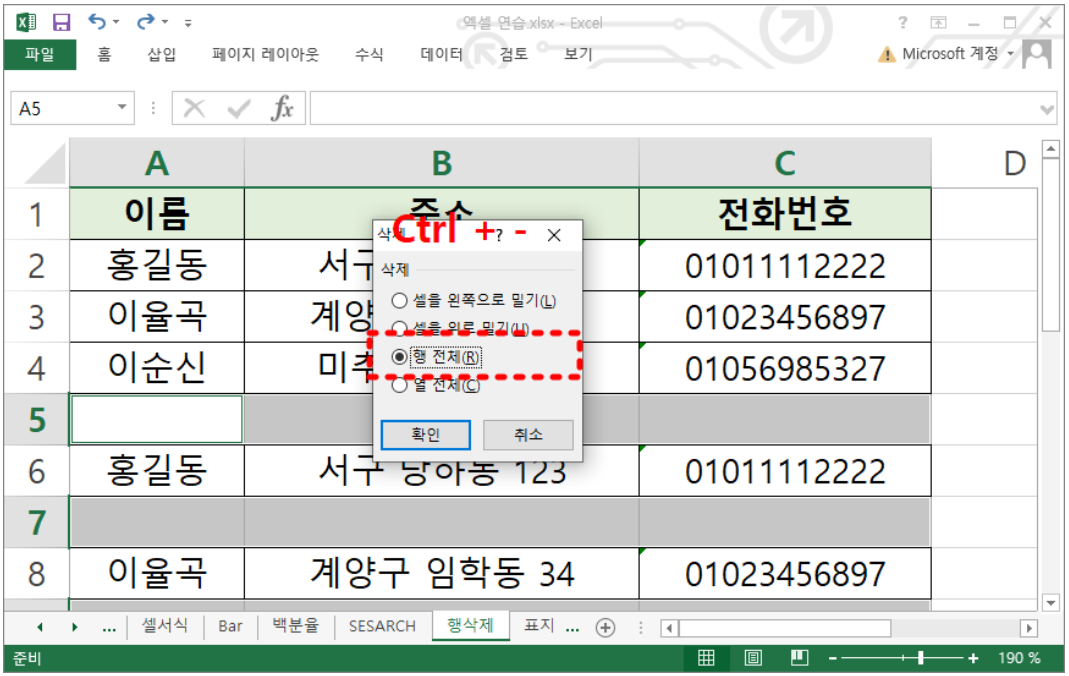
행 전체, Ctrl + -
엑셀의 빈 셀이 모두 선택되어 있는 상태에서 단축키 Ctrl + - 를 누르면 위와 같이 삭제 옵션창이 나오는데
행 전체 항목을 선택하신 후 확인 버튼을 클릭해 주세요.
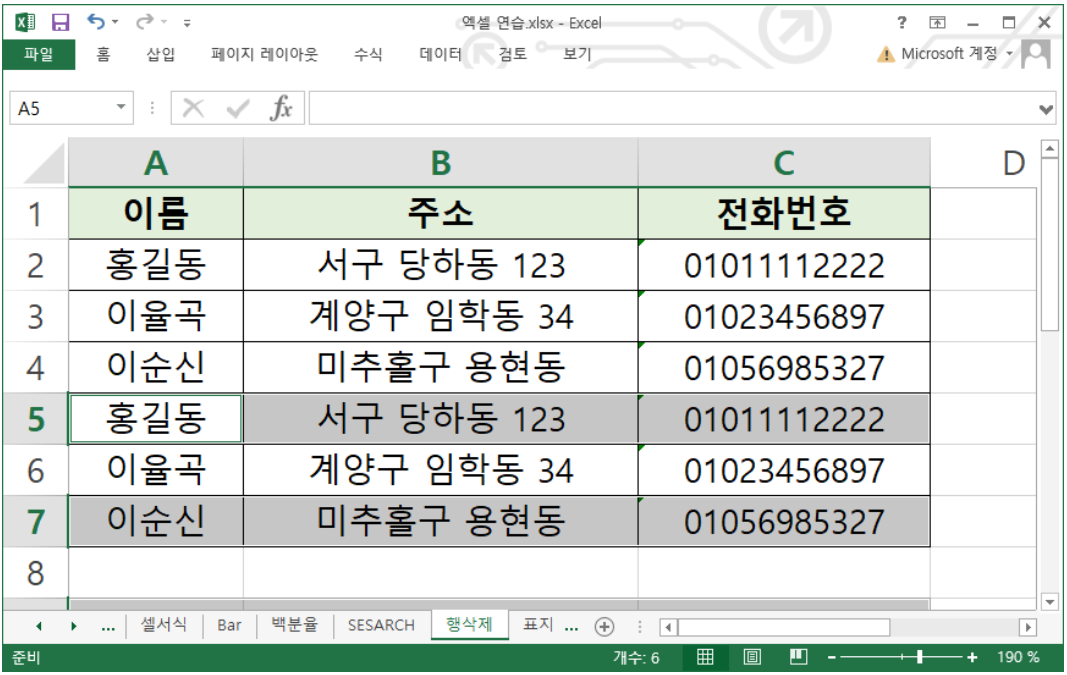
완료
위 그림과 같이 엑셀 워크시트의 빈 셀이 모두 한 번에 삭제되었습니다.
엑셀의 빈셀(빈 행) 한 번에 삭제하는 방법을 간단히 요약하면 다음의 5번의 과정이 되겠습니다.
엑셀 빈 셀 일괄 삭제하기 요약
Ctrl + G 를 누른다.
이동 옵션에서 '빈 셀'을 선택한다.
Ctrl + - 를 누른다.
삭제 옵션에서 '행 전체'를 선택한다.
확인 버튼을 누른다.
'vita_MS OFFICE' 카테고리의 다른 글
| 엑셀 백분율, 퍼센트로 계산하여 표시하는 방법 (0) | 2023.09.19 |
|---|---|
| 엑셀 SEARCH함수 - 특정 부분 문자열 추출 (0) | 2023.09.13 |
| 엑셀 배경이 투명한 도장 이미지 넣기 (0) | 2023.09.04 |
| 엑셀 조건부서식을 활용한 상위 10개 강조하는 방법 (0) | 2023.09.03 |
| 엑셀 조건부서식을 활용한 중복값 강조 방법 (0) | 2023.09.02 |



