윈도 설치 시 MBR GPT 오류 해결하는 방법

필자가 다니는 사무실에 급히 업무용으로 사용할 PC가 한 대 필요하게 되었다. 사무실 곳곳에 오래된 PC 부품들이 여기저기 있는데 그나마 쓸만한 PC본체와 부품들을 모아 모아 PC 한 대를 만들게 되었다.

메모리는 4GB에서 8GB로 증설하고 PC 본체에 장착되어 있던 Power Supply는 고장나서 600W짜리 새 power Supply로 교체해 주었다.
비디오카드는 기가바이트 GV-NX86T512H인데 방열판에 열을 식혀주는 Fan이 집을 나가서 PC 본체용으로 사용하던 커다란 Fan을 골라서 대충 장착해 주었다.
컴퓨터에는 무거운 HDD 대신 120GB 용량의 Intel SSD 520 Series를 장착했다. 이 SSD는 굴러다니는 HDD보다 빠른 속도와 안정성을 제공하는 녀석이다. 그러나 컴퓨터가 오래된 모델이라서 SSD가 제대로 동작할지는 확신할 수 없었다. 그래도 그 PC는 14년 된 제품이지만, 여전히 i7 CPU를 탑재한 고급 사양의 모델이다.
이제 본격적인 윈도우 설치의 시간이 다가왔다.
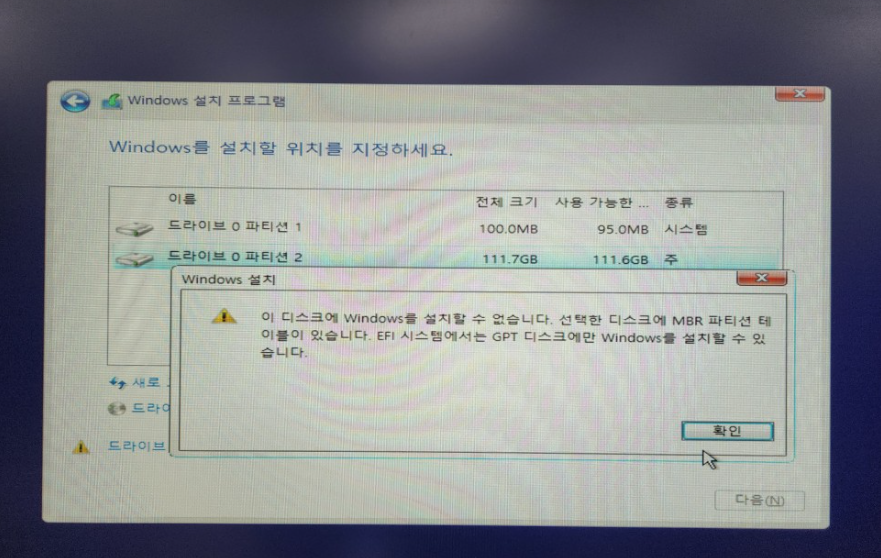
그런데 윈도우10을 설치하다가 Windows를 설치할 파티션을 지정하는 단계에서 위 그림과 같이
| 이 디스크에 Windows를 설치할 수 없습니다. 선택한 디스크에 MBR 파티션 테이블이 있습니다. EFI 시스템에서는 GPT 디스크에만 Windows를 설치할 수 있습니다 |
라고 하면서 윈도우를 설치할 수 없다고 메시지가 뜬다.
일단 모르는 IT스러운 생소한 용어인 MBR 파티션, GPT 디스크가 무엇인지 궁금하여 찾아보았다.
MBR(Master Boot Record)과 GPT(GUID Partition Table)는 디스크 파티션 스타일의 차이이다. 이 두 가지 방식은 디스크 관리와 부팅 과정에서 중요한 역할을 하는데 MBR 파티션은 최대 4개의 기본 파티션만 지원하며, 2TB 이상의 대용량 디스크에서는 사용이 권장되지 않는다고 한다. 반면 GPT 파티션은 최대 128개의 파티션을 지원하고, 2TB 이상의 대용량 디스크에서도 사용할 수 있다.
이 오류 메시지는 사용자가 EFI 시스템에서 MBR 파티션 디스크에 윈도를 설치하려 했기 때문에 발생한 것으로 보인다. EFI 시스템에서는 GPT 파티션 디스크에만 윈도를 설치할 수 있다는 것.
따라서 이 문제를 해결하려면 디스크를 GPT 파티션으로 변경하거나, 다른 디스크를 사용해야 한다. 디스크 포맷 방식과 OS 요구사항을 확인하고, 적절한 파티션 스타일을 선택하는 것이 포인트.
정리하여 MBR과 GPT의 차이를 비교하면 아래와 같다.
| MBR | GPT |
| 주 파티션을 4개까지 생성 가능 (주4개 or 주3개+확장1개) 디스크 용량을 최대 2TB까지 인식 BIOS가 설치된 PC에서 사용 윈우도 32비트, 64비트 모두 사용 가능 |
주 파티션을 128개까지 생성 가능 디스크 용량을 최대 9.4TB까지 인식 UEFI 또는 EFI가 설치된 PC에서 사용 가능 윈도우 32비트 사용 불가 |
이렇게 대충 보아도 GPT가 훨씬 좋은최신의 기술인 것을 알 수 있다. 여기서 GPT는 인공지능 챗GPT와는 관련이 없으니 혼동하지 말자.
그럼 MBR과 GPT의 차이점은 알겠고 윈도우 설치를 마무리해야 하는데 어떻게 할까?
MBR을 GPT 파티션으로 변경하는 방법
디스크가 MBR파티션이어서 윈도우 설치를 할 수 없는 상황이라면 디스크를 GPT파티션으로 변경해 주면 된다. 아래의 방법과 순서를 참고해 주자.
| MBR -> GPT 변경 순서 |
| 1. Shift + F10 으로 도스창 열기 2. diskpart 입력 및 엔터 3. list disk 입력 및 엔터, 디스크와 파티션 확인 4. select disk NO 입력 및 엔터 5. clean 입력 및 엔터 6. convert gpt 입력 및 엔터 7. 윈도우 설치 다시 실행 |
자세한 단계별 설명은 아래에 이어지므로 끝까지 읽어보길 바란다.
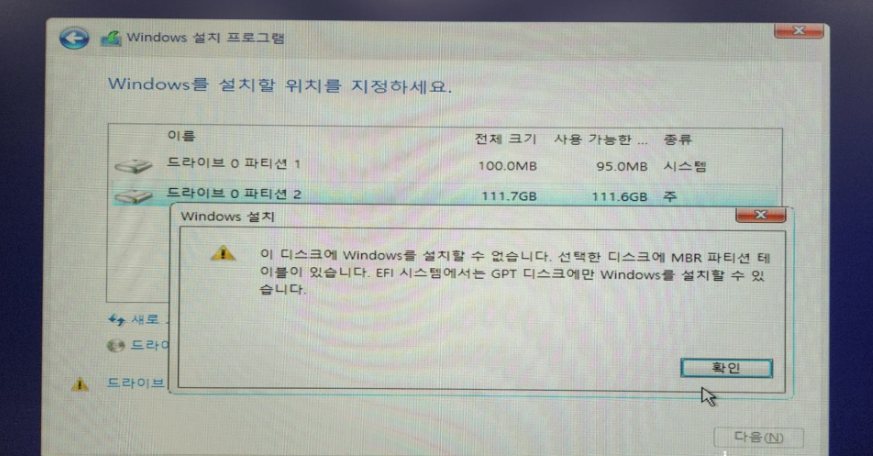
위 화면이 뜨면 당황하지 말고 Shift와 F10 키를 동시에 눌러준다.
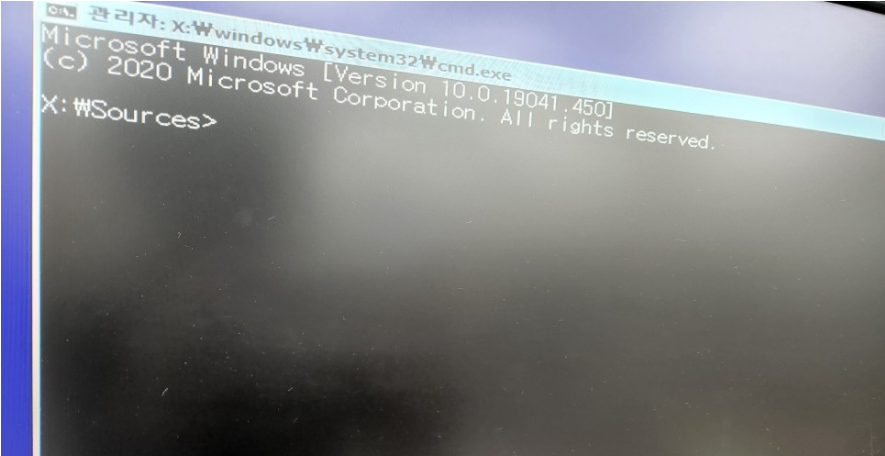
Shift와 F10 키를 동시에 누르면 위 그림과 같이 명령프롬프트 창이 열린다.
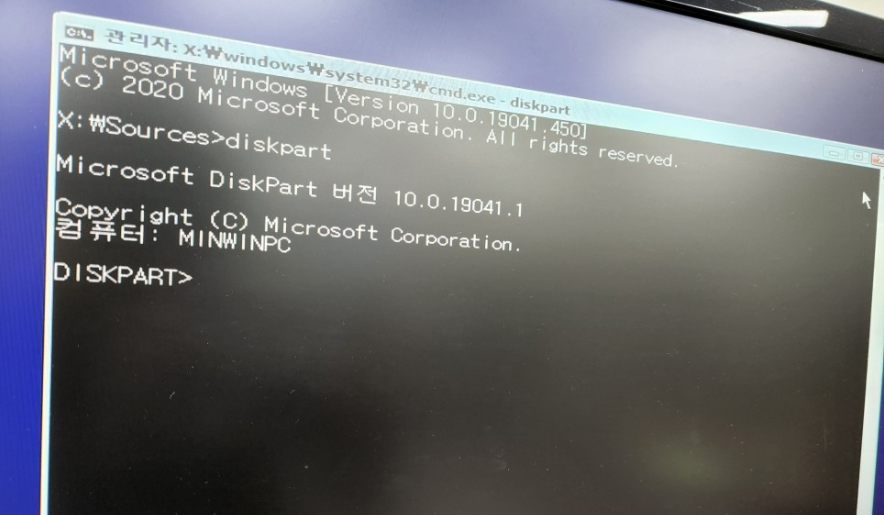
명령프롬프트 창에 diskpart를 입력 후 엔터를 누르면 프롬프트가 DISKPART로 바뀐다.
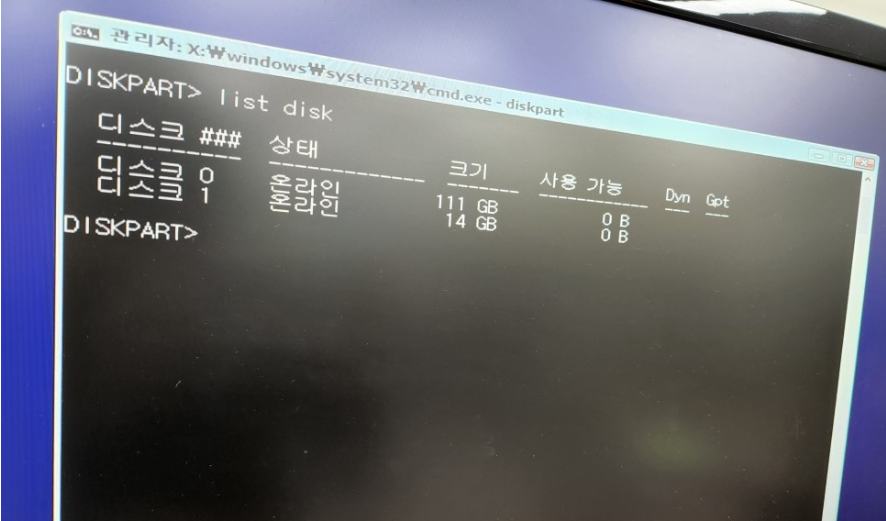
list disk 라고 입력 후 엔터를 누르면 현재 디스크의 상태와 정보가 출력된다.
몇 번 디스크를 GPT로 변경할지 봐둔다.
필자는 0번을 GPT로 변경하고자 한다.
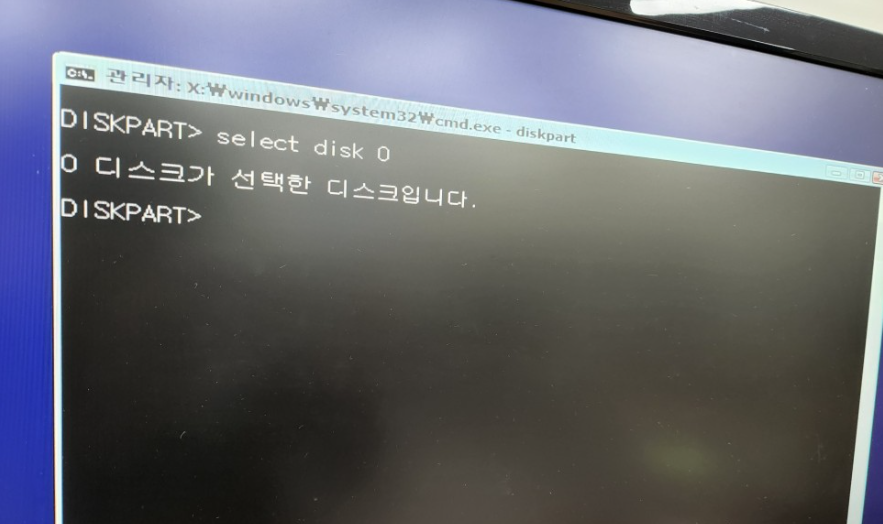
select disk 0을 입력하고 엔터를 누른다.
만약 1번 디스크를 변경하고자 한다면 select disk 1이라고 입력한다.

clean을 입력하고 엔터키를 누르면 diskpart에서 디스크를 정리했다고 나온다.

convert gpt라고 입력 후 엔터를 누르면 디스크를 GPT 형식으로 변환했다고 나온다.

다시 윈도우 설치를 진행하면 위와 같이 할당되지 않은 공간의 디스크가 하나 보이게 된다.

디스크 크기를 최대 크기로 설정하고 적용을 누른다.
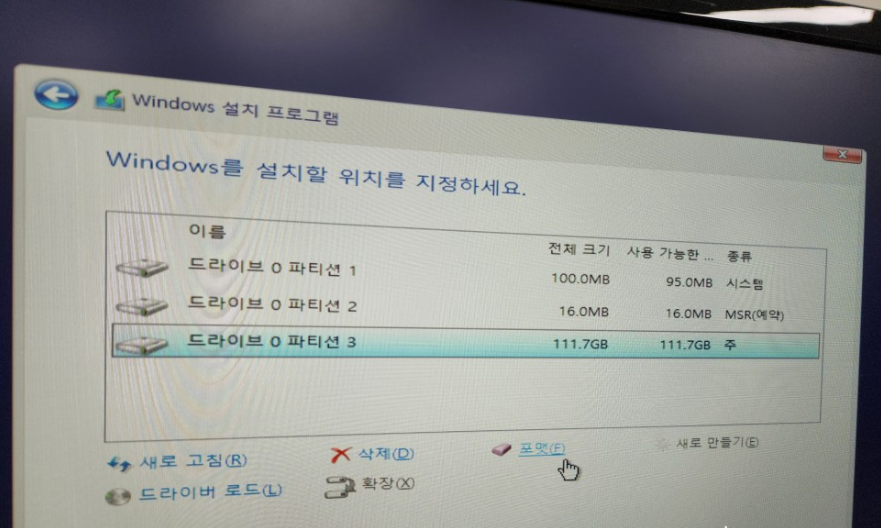
파티션이 3개가 생성되는데 주 파티션을 선택 후 포맷을 눌러준다.
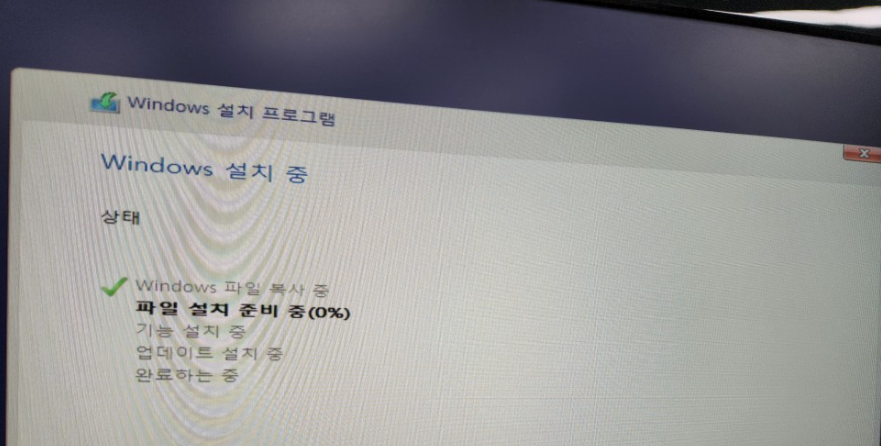
비로소 정상적으로 윈도우의 설치가 진행된다.
이상으로 윈도우윈도 설치 시 디스크가 GPT가 아니어서 윈도 설치를 못하는 에러가 발생 시 조치하는 방법을 알아보았다.
'vita_IT Tip' 카테고리의 다른 글
| 카페24 워드프레스 호스팅 블로그를 구글 검색에 등록하는 방법 (7) | 2024.05.14 |
|---|---|
| 앱이 휴대전화와 호환되지 않아서 설치되지 않았습니다 (1) | 2024.05.10 |
| 소프트웨어 기술자 노임단가(2024년 평균임금) 공표 (0) | 2024.05.06 |
| 갤럭시 사람모양 아이콘(접근성 설정) 없애기 (0) | 2024.05.04 |
| 로지텍 콤보 MK295 무소음 키보드 샀는데 숫자키가 먹통 (1) | 2024.04.28 |



